首页 > 电脑教程
微软为推广win7系统总是内存不足的方案
admin 2021-11-26 02:43:45 电脑教程
今天教大家一招关于win7系统总是内存不足的解决方法,近日一些用户反映win7系统总是内存不足这样一个现象,当我们遇到win7系统总是内存不足这种情况该怎么办呢?我们可以我们通过借助“系统设置”调整内存不足的状况。第一步,在桌面找到“计算机”,鼠标右击,选择“属性”,第二步,在弹出的系统窗口页面的左下角,找到“高级系统设置”,下面跟随小编脚步看看win7系统总是内存不足详细的解决方法:
方法/步骤
1: 我们通过借助“系统设置”调整内存不足的状况。第一步,在桌面找到“计算机”,鼠标右击,选择“属性”,如图:
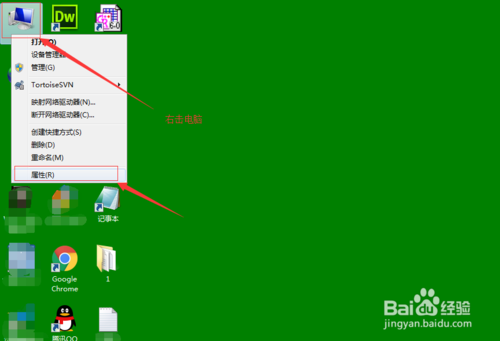
2: 第二步,在弹出的系统窗口页面的左下角,找到“高级系统设置”,点击它。如图:
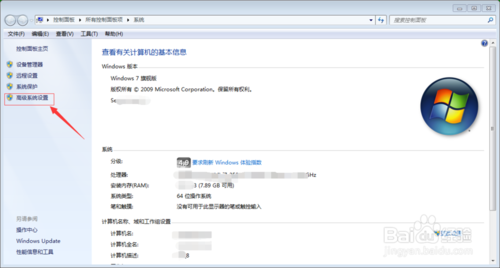
3: 第三步,在“系统属性”窗口中,切换到“高级”选项,点击“设置”选项。这个功能可以帮我们改变内存使用,以及虚拟内存等。如图:
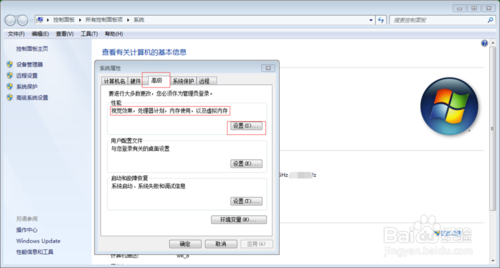
4: 第四步,在“性能选项”窗口,同样点击“高级”,可以看到下面“虚拟内存”的值,我们改变这个大小,点击“更改”。
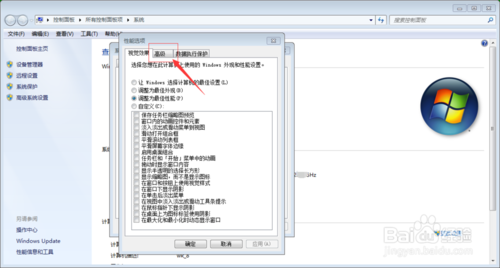
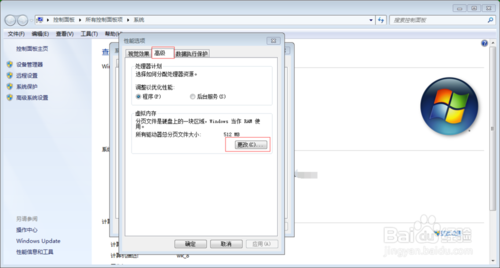
5: 第五步,在“虚拟内存”窗口,为C盘驱动器设置内存最大值和最小值。点击“自定义”,设置相应的大小,如果你的电脑内存大小是4GB及以上,可以将最大值设置大一点,如4096M。如图:
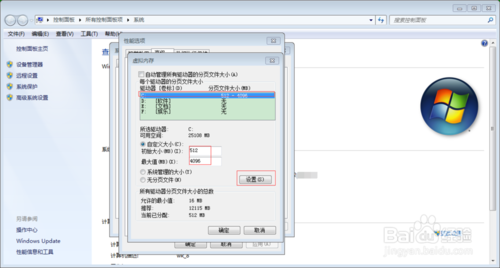
6: 第六步,如果你不确定电脑内存的大小,建议启用“自动管理所有的驱动器的分页文件大小”,让系统为你调配虚拟内存,解决内存不足的假象。
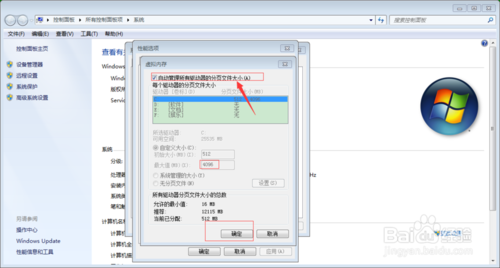
7: 最后,设置完成,依次点击“确定”,系统要求“重新启动系统”,保存文件后,启动即可完成更改。如图。如果还是不行,注意,内存不足的根本解决办法是加一个物理内存条。
附:本经验关键词:win7/win10计算机内存不足怎么办、win7电脑显示内存不足、电脑总是提示内存不足怎么办、win7计算机内存不足、笔记本内存不足、怎么提高电脑内存、win计算机的内存不足、电脑内存不足怎么办、计算机内存不足、win7内存不足
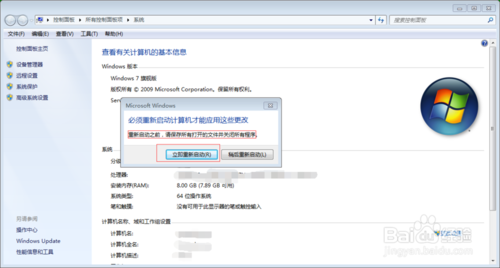
上面就是关于win7系统总是内存不足的解决方法如果你的电脑也遇到了这种情况,可以试试上面的方法哦。更多精彩内容欢迎继续关注!
相关教程推荐
- 2021-11-11 win7能再还原到win10吗,win10变成win7怎么还原
- 2021-09-30 win7怎么调整屏幕亮度,win7怎么调整屏幕亮度电脑
- 2021-08-31 win7笔记本如何开热点,win7电脑热点怎么开
- 2021-11-25 360如何重装系统win7,360如何重装系统能将32改成
- 2021-11-12 win7未能显示安全选项,win7没有安全模式选项
- 2021-11-19 联想天逸5060装win7,联想天逸310装win7
- 2021-07-25 win7无法禁用触摸板,win7关闭触摸板没有禁用选项
- 2021-07-25 win7卡在欢迎界面转圈,win7欢迎界面一直转圈
- 2021-11-12 gta5一直在载入中win7,win7玩不了gta5
- 2021-09-16 win7一直卡在还原更改,win7一直卡在还原更改怎么
热门教程