首页 > 电脑教程
主编帮您win7系统回收站图标无法删除的操作步骤
admin 2021-11-14 10:13:32 电脑教程
今天教大家一招关于win7系统回收站图标无法删除的解决方法,近日一些用户反映win7系统回收站图标无法删除这样一个现象,当我们遇到win7系统回收站图标无法删除这种情况该怎么办呢?我们可以首先在桌面上右键单击空白处。然后在弹出的列表中单击选择【个性化】选项。这时候就打开了控制面板的“个性化”设置窗口,我们在窗口的左侧找到【更改桌面图标】选项,并且单击打开它。下面跟随小编脚步看看win7系统回收站图标无法删除详细的解决方法:

首先看一下右键回收站图标时的显示情况
首先打开电脑,找到桌面上的回收站图标,然后右键单击它。我们会发现在弹出的列表中并没有【删除】这个选项。如下图所示。

方法一:使用电脑个性化设置
1:首先在桌面上右键单击空白处。然后在弹出的列表中单击选择【个性化】选项。如下图所示。
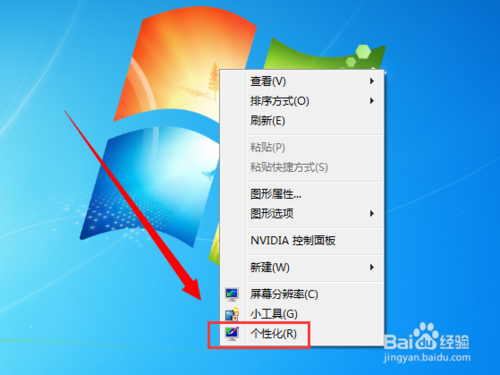
2:这时候就打开了控制面板的“个性化”设置窗口,我们在窗口的左侧找到【更改桌面图标】选项,并且单击打开它。如下图所示。
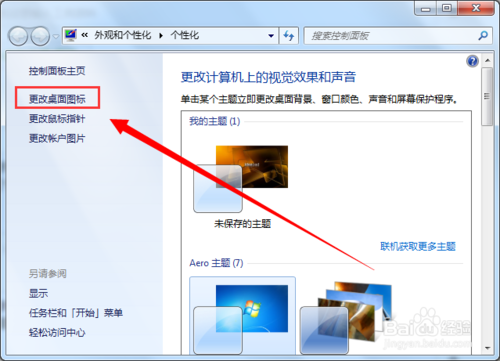
3:然后在弹出的窗口中,把【回收站】选项前面方框中的√取消掉,再单击下方的【确定】按钮。如下图所示。
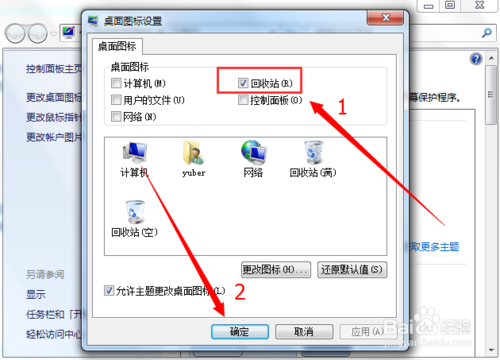
4:这样我们再回到桌面,就会发现回收站的图标被成功删除了。如下图所示。

方法二:使用本地组策略编辑器
1:首先在键盘上同时按下【win+R】键,然后在打开的系统运行窗口中,输入“gpedit.msc”,单击【确定】按钮。如下图所示。
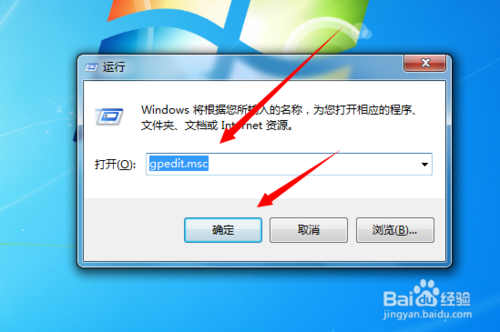
2:这样就打开了“本地组策略编辑器”窗口,我们在窗口左侧依次单击打开【用户设置】-【管理模板】-【桌面】选项。如下图所示。
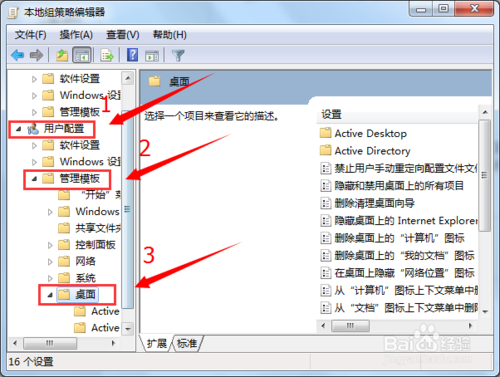
3:然后在窗口的右侧找到【从桌面删除回收站】选项,并且双击打开它。如下图所示。
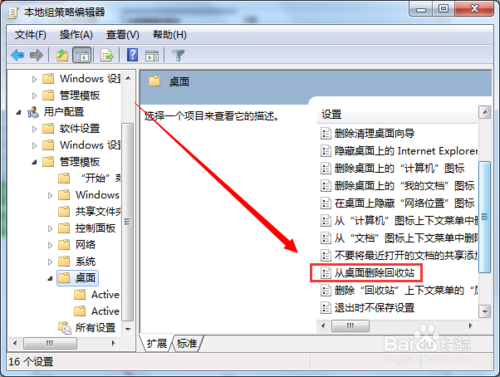
4:然后在弹出的窗口中,单击选中【已启用】选项,再单击下方的【确定】按钮,同样可以成功将桌面的回收站图标删除掉。如下图所示。
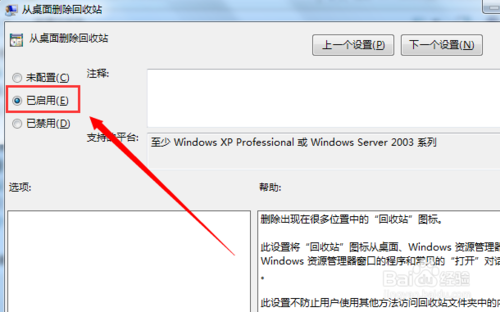
5:使用这个方法删除回收站图标后,是无法在控制面板中的“个性化设置”恢复的(如下图所示,“回收站“前面的方框无法打钩了),如果需要恢复的话只能再使用本地组策略编辑器恢复。
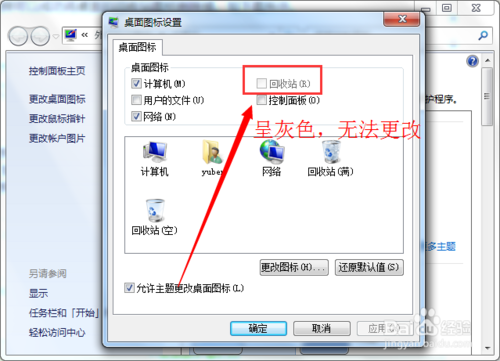
以上就是关于win7系统回收站图标无法删除的解决方法,还有不会的朋友可以按照上面的步骤来解决,小编就讲解到这里了,我们下期再会!
相关教程推荐
- 2021-10-31 win7分区表类型,win7系统分区表类型
- 2021-11-05 win7回收站路径,windows回收站路径
- 2021-11-09 win7下拉,win7下拉关机bat脚本
- 2021-07-18 win7回收站清空恢复,window7电脑回收站清空了怎么
- 2021-10-27 为你解说xp系统回收站修改个名称的解决方法
- 2021-10-02 小编传授xp系统通过注册表恢复回收站清空文件的
- 2021-07-06 为您xp系统回收站文件无法删除提示出错的处理步
- 2021-06-21 白云演示xp系统更改不了回收站大小的还原方法
- 2021-10-03 图文回复xp系统回收站图标消失的详细步骤
- 2021-06-11 技术编辑练习xp系统文件删除不进回收站的详细方
热门教程