首页 > 电脑教程
图文解决win7系统远程提示要登录到这台远程计算机你必须的办法介绍
2021-12-23 23:35:19 电脑教程今天教大家一招关于win7系统远程提示要登录到这台远程计算机你必须被授予允许通过终端服务登录的权限的解决方法,近日一些用户反映win7系统远程提示要登录到这台远程计算机你必须被授予允许通过终端服务登录的权限这样一个现象,当我们遇到win7系统远程提示要登录到这台远程计算机你必须被授予允许通过终端服务登录的权限这种情况该怎么办呢?我们可以1、首先,我们在被远程的windows电脑上使用快捷键win+R打开“运行”窗口。在“运行”窗口中输入cmd打开“命令提示符”窗口。 2、在“命令提示符”窗口中直接输入gpedit.msc命令打开“本地组策略编辑器”下面跟随小编脚步看看win7系统远程提示要登录到这台远程计算机你必须被授予允许通过终端服务登录的权限详细的解决方法:

1、首先,我们在被远程的windows电脑上使用快捷键win+R打开“运行”窗口。在“运行”窗口中输入cmd打开“命令提示符”窗口。
2、在“命令提示符”窗口中直接输入gpedit.msc命令打开“本地组策略编辑器”。
3、在“本地组策略编辑器”中点击“计算机配置”-->“Windows设置”-->“安全设置”-->“用户权限分配”。
4、在“用户权限分配”视图中,寻找“拒绝通过远程桌面服务登录”,然后双击打开它。
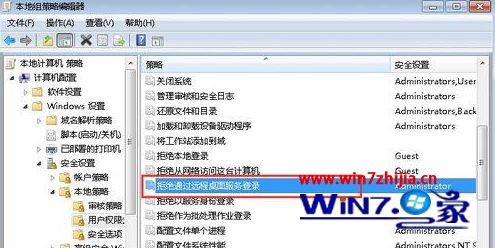
5、在“拒绝通过远程桌面服务登录”属性窗口中,查看有无 Remote Desktop Users 和需要登录的域用户帐号, 如有请删除;
6、然后再在“用户权限分配”视图中,寻找“允许通过远程桌面服务登录”,然后双击打开它;
7、在“允许通过远程桌面服务登录”属性窗口中,查看有无 Remote Desktop Users 和需要登录的域用户帐号,如无请添加;
8、比如在这里我们添加一个yyy的用户账号(注意yyy账号本身是存在的),点击“确定”按钮;
9、然后,用另一台主机远程登录这台主机,输入相应的ip地址、用户名与密码然后点击“确定”;
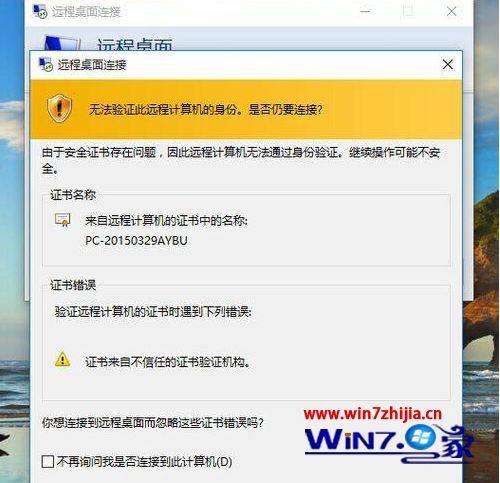
10、最后会发现可以正常登录远程主机了,这样就解决了出现的不能登录的问题。
经过上面的方法就可以解决win7系统远程提示要登录到这台远程计算机你必须被授予允许通过终端服务登录的权限这个问题了,是不是很简单呢,有遇到一样情况的用户们只需要按照上面的方法步骤就可以解决这个问题了。
以上就是小编分享的win7系统远程提示要登录到这台远程计算机你必须如果你的电脑也遇到了这种情况,可以试试上面的方法哦。当然方法不止这一种,更多知识等着我们去发现!
相关教程推荐
- 2021-12-06 win7允许远程桌面连接,win7允许远程桌面连接设置
- 2021-12-08 win7镜像gho文件下载,win7gho镜像文件下载
- 2021-11-25 win7局域网一键共享,win7局域网共享软件
- 2021-12-09 win7系统没有本地连接,windows7台式电脑没有本地
- 2021-12-14 win7系统怎么调烟雾头,win7系统怎么调烟雾头最清
- 2021-11-29 win7局域网打印机共享,win7局域网打印机共享软件
- 2021-12-19 win7远程桌面开启,桌面远程如何开启
- 2021-12-12 苹果系统改win7,苹果系统改win10
- 2021-12-13 win7 path,win7 path变量
- 2021-06-28 win7桌面不见了,win7桌面没有了