首页 > 电脑教程
技术员为你解答win7系统psd图标显示异常出现乱码或白底加蓝图标的方案介绍
2021-11-15 05:13:31 电脑教程1、首先把ps安装文件位置的.exe文件的名称改成Adobe Photoshop CS6.exe(小编的文件名称是Photoshop.exe),如果本来就是Adobe Photoshop CS6.exe,忽略此步骤,执行下一步。(改后要重新创建桌面快捷方式,这个会吧,右键发送到桌面快捷方式,先前的可以删了)。完成这个步骤后看看可以了吗;
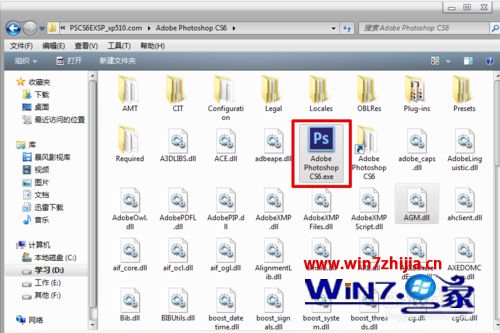
2、这个步骤目的是创建文件扩展名关联。
打开【开始】菜单---默认程序---将文件类型或协议与程序关联---进入后找到名称为.psd的双击---浏览---找到Photoshop安装文件下的Adobe Photoshop CS6.exe文件(注意不是桌面快捷方式)---打开---确定;
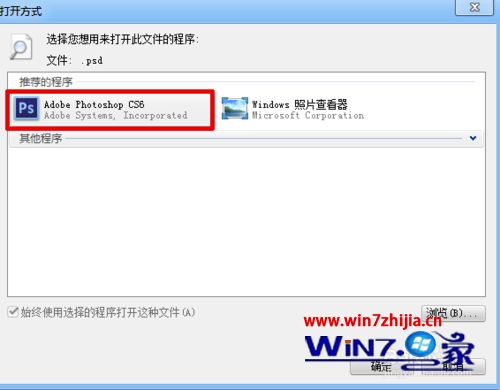
3、开始菜单----运行----输入regedit,打开注册表编辑器---找到HKEY_CLASSES_ROOT下的.psd---- 双击名称为"默认"把数值数据改成Photoshop.Image.13( 如果是photoshop CS5的修改成 Photoshop.Image.12 ,photoshop CS4的修改成 Photoshop.Image.11, 以此推,photoshop CC是Photoshop.Image.14)2、选择一个psd文件,右键点击--打开方式--选择默认程序,选择CS6这个应用程序,就可以关联了。
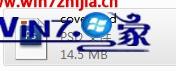
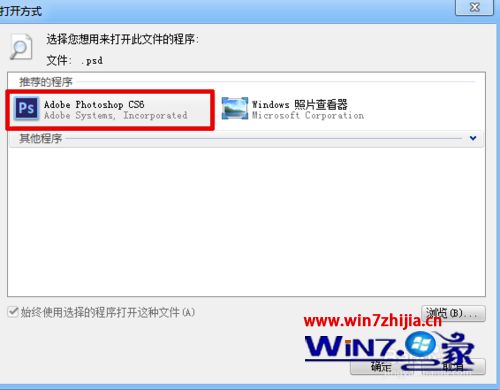
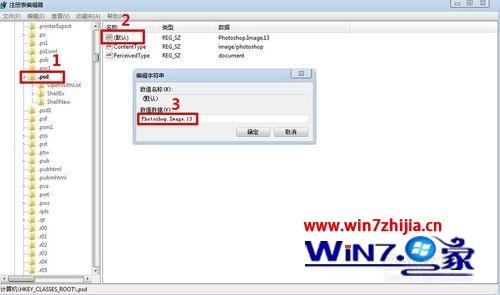
上述给大家介绍的就是关于win7系统下psd图标显示异常出现乱码或白底加蓝图标如何解决的全部内容,有遇到一样情况的用户们可以参照上面的方法步骤来解决吧。
是不是困扰大家许久的win7系统psd图标显示异常出现乱码或白底加蓝图标问题已经解决了呢?如果你的电脑也遇到了这种情况,可以试试上面的方法哦。不会的朋友赶快来学习一下吧。
相关教程推荐
- 2021-11-11 win7能再还原到win10吗,win10变成win7怎么还原
- 2021-09-30 win7怎么调整屏幕亮度,win7怎么调整屏幕亮度电脑
- 2021-08-31 win7笔记本如何开热点,win7电脑热点怎么开
- 2021-11-08 360如何重装系统win7,360如何重装系统能将32改成
- 2021-11-12 win7未能显示安全选项,win7没有安全模式选项
- 2021-10-11 联想天逸5060装win7,联想天逸310装win7
- 2021-07-25 win7无法禁用触摸板,win7关闭触摸板没有禁用选项
- 2021-07-25 win7卡在欢迎界面转圈,win7欢迎界面一直转圈
- 2021-11-12 gta5一直在载入中win7,win7玩不了gta5
- 2021-09-16 win7一直卡在还原更改,win7一直卡在还原更改怎么