首页 > 电脑教程
小猪为你win7系统火狐浏览器更新提示的步骤介绍
2021-11-25 14:28:44 电脑教程今天教大家一招关于win7系统火狐浏览器更新提示的解决方法,近日一些用户反映win7系统火狐浏览器更新提示这样一个现象,当我们遇到win7系统火狐浏览器更新提示这种情况该怎么办呢?我们可以1、先来分析一下火狐浏览器的经常出现提示的原因:就是我们的火狐浏览器开启了自动更新提示,我们取消掉他的自动更新就可以了。我们也可以点击提示左下角的“稍后询问”临时关闭。 2、打开自动更新的设置界面有几种方法,第一就是在火狐浏览器的右上角,点击“三个横杠”,然后点击打开下面的“选项”。下面跟随小编脚步看看win7系统火狐浏览器更新提示详细的解决方法:
推荐:
1、先来分析一下火狐浏览器的经常出现提示的原因:就是我们的火狐浏览器开启了自动更新提示,我们取消掉他的自动更新就可以了。我们也可以点击提示左下角的“稍后询问”临时关闭。
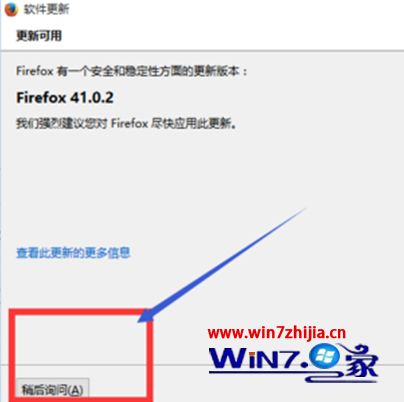
2、打开自动更新的设置界面有几种方法,第一就是在火狐浏览器的右上角,点击“三个横杠”,然后点击打开下面的“选项”。
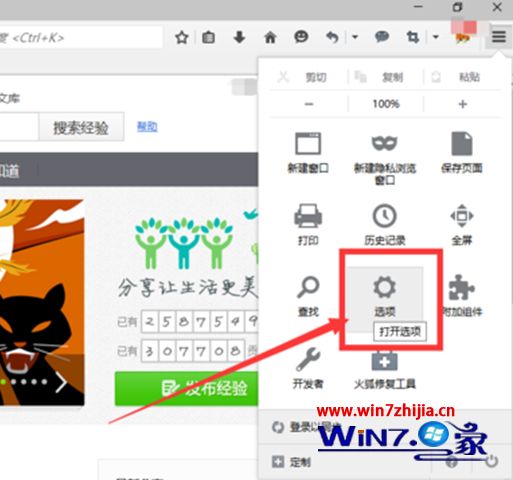
3、还有一种方法就是:在浏览器顶部的工具栏里面,右键找到并点击“菜单栏”,打开菜单栏之后,我们依次点击“工具”-“选项”。
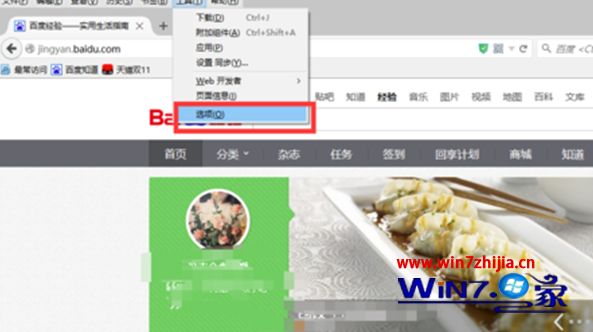
4、打开狐火浏览器的“常规”之后,我们还是依次点击“高级”-“更新”。
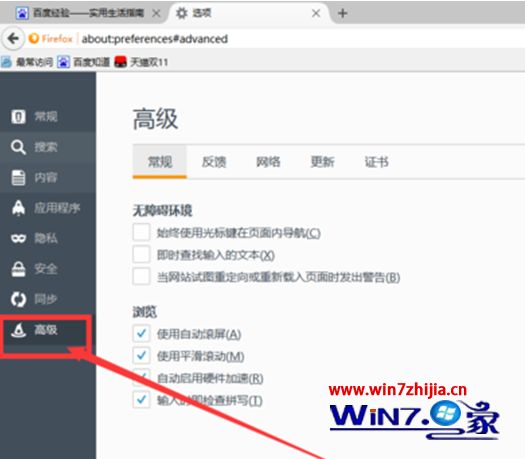
5、在“更新”的子菜单里面,会有火狐浏览器的更新提示:我们要做的就是不让火狐浏览器自动检查更新。选择“不检查更新”。
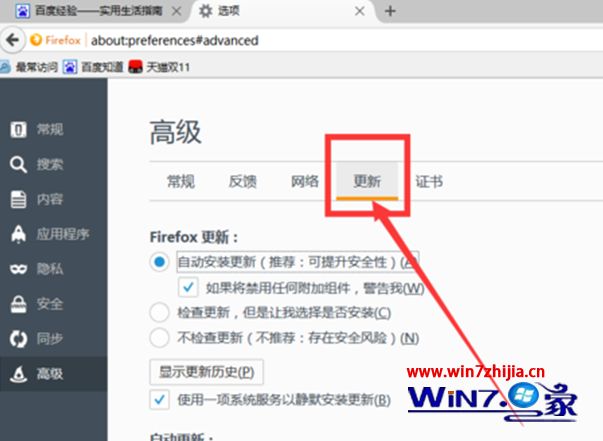
6、需要注意的是,在这里选择完成之后,不用去找什么“确定”之类的按钮,浏览器就会自动记住我们的选择。这样以后再使用火狐的时候,就不会出现更新提示了。
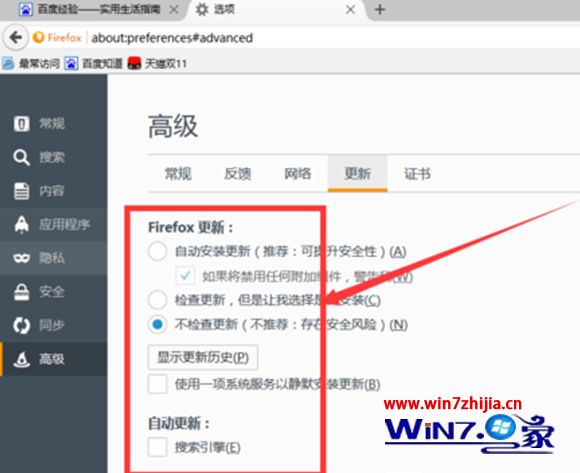
关于Windows7系统火狐浏览器更新提示如何关闭就给大家介绍到这边了,有遇到这样情况的用户们可以采取上面的方法步骤来进行操作吧。
以上就是win7系统火狐浏览器更新提示的解决方法的完整教程了,还有不知道怎么解决的小伙伴赶快来学习一下吧!小编就讲解到这里了,我们下期再会!
相关教程推荐
- 2021-11-18 小编细说win8系统升级火狐浏览器后无法打开Ie浏
- 2021-10-31 技术员修复win10系统运行火狐浏览器flash崩溃的恢
- 2021-11-16 快速讲解win10系统火狐浏览器出现您的链接不安全
- 2021-11-08 技术员教你设置win10系统修改火狐浏览器启动页的
- 2021-09-13 主编研习win10系统使用火狐浏览器插件被禁用每次
- 2021-11-11 高手解惑win7系统查看火狐浏览器版本的方式
- 2021-06-10 电脑店恢复win7系统调整火狐浏览器字体的解决方
- 2021-11-12 大师演示win7系统火狐浏览器禁用javascript的步骤介
- 2021-11-04 雨林木风修复win7系统 32位系统火狐浏览器网页刷
- 2021-10-31 技术员为你演示win7系统火狐浏览器找不到3D按钮