首页 > 电脑教程
图文帮你win7系统安装用友U872 MDAC组件显示不能安装该组件的设置方案.
2021-12-20 19:11:11 电脑教程今天教大家一招关于win7系统安装用友U872 MDAC组件显示不能安装该组件的解决方法,近日一些用户反映win7系统安装用友U872 MDAC组件显示不能安装该组件这样一个现象,当我们遇到win7系统安装用友U872 MDAC组件显示不能安装该组件这种情况该怎么办呢?我们可以1、首先按住windows+R快捷键打开命令窗口,输入regedit,点击运行; 2、然后自动打开注册表,点击末尾是MACHINE的项,点击展开;下面跟随小编脚步看看win7系统安装用友U872 MDAC组件显示不能安装该组件详细的解决方法:
1、首先按住windows+R快捷键打开命令窗口,输入regedit,点击运行;
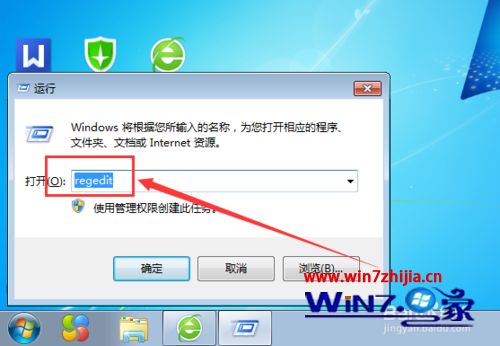
2、然后自动打开注册表,点击末尾是MACHINE的项,点击展开;
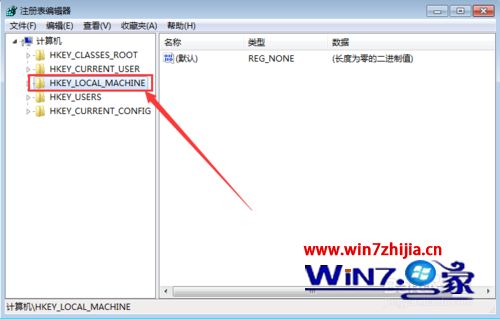
3、在其下面找到SOFTWARE,再次展开;
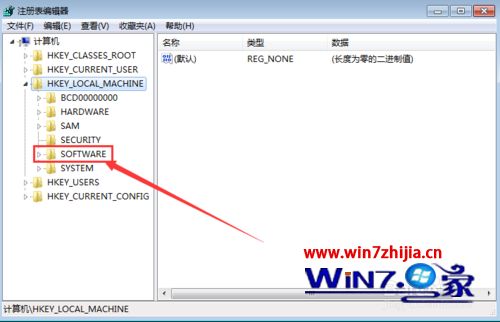
4、然后在software下,找到Microsoft,点击展开;
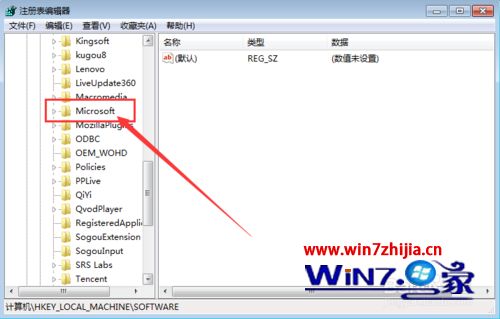
5、再按照字母排列顺序找到DataAccess点击展开;
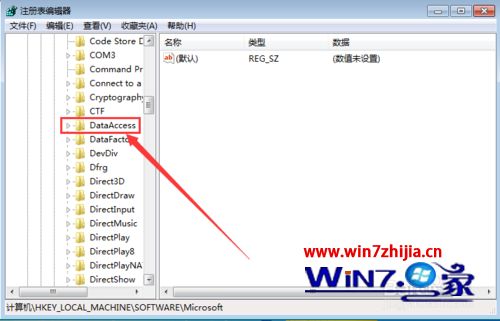
6、然后更改下面两项的参数,点击打开;
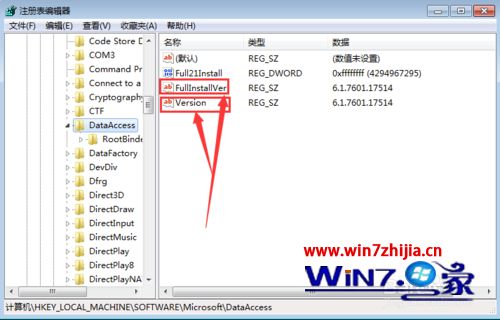
7、把原参数替换成2.82.3959.0 共设置两个。最后重新检测用友安装坏境发现已经通过。
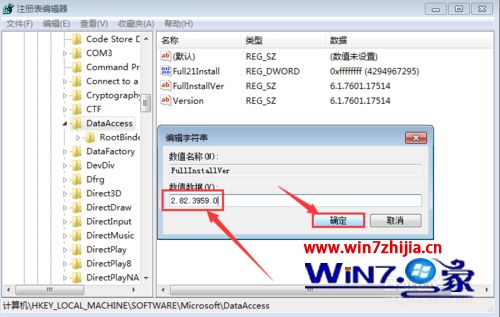
关于Win7系统安装用友U872 MDAC组件显示不能安装该组件的解决方法就给大家介绍到这边了,有遇到这样情况的用户们可以采取上面的方法来处理吧。
以上就是win7系统安装用友U872 MDAC组件显示不能安装该组件的完整教程了,方法还是很简单的,如果还有不清楚的可以参考以上的教程,更多相关教程,请继续关注我们。
相关教程推荐
- 2021-12-17 win7能再还原到win10吗,win10变成win7怎么还原
- 2021-12-13 win7怎么调整屏幕亮度,win7怎么调整屏幕亮度电脑
- 2021-11-26 win7笔记本如何开热点,win7电脑热点怎么开
- 2021-11-25 360如何重装系统win7,360如何重装系统能将32改成
- 2021-12-13 win7未能显示安全选项,win7没有安全模式选项
- 2021-11-19 联想天逸5060装win7,联想天逸310装win7
- 2021-07-25 win7无法禁用触摸板,win7关闭触摸板没有禁用选项
- 2021-07-25 win7卡在欢迎界面转圈,win7欢迎界面一直转圈
- 2021-11-12 gta5一直在载入中win7,win7玩不了gta5
- 2021-09-16 win7一直卡在还原更改,win7一直卡在还原更改怎么
热门教程