首页 > 电脑教程
技术编辑给你传授win7系统安装惠普deskjet1011打印机后不能打印的具体办法
2021-11-29 15:16:47 电脑教程
今天教大家一招关于win7系统安装惠普deskjet1011打印机后不能打印的解决方法,近日一些用户反映win7系统安装惠普deskjet1011打印机后不能打印这样一个现象,当我们遇到win7系统安装惠普deskjet1011打印机后不能打印这种情况该怎么办呢?我们可以1、首先将打印机插上电源,连接到电脑,按照说明书安装好打印机。在安装打印机的时候要关闭防火墙和其他杀毒软件,否则会有影响;2、安装好打印机后,桌面会出现打印机图标,点击进入下面跟随小编脚步看看win7系统安装惠普deskjet1011打印机后不能打印详细的解决方法:
1、首先将打印机插上电源,连接到电脑,按照说明书安装好打印机。在安装打印机的时候要关闭防火墙和其他杀毒软件,否则会有影响;
2、安装好打印机后,桌面会出现打印机图标,点击进入;

3、进入后会有一个打印机选项,点击“自定义您的打印机”;
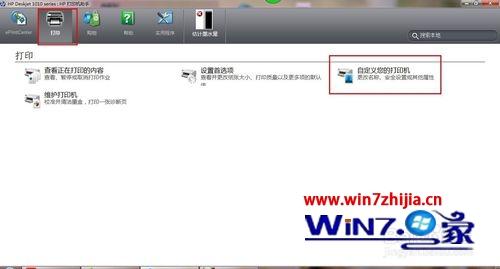
4、进入后会弹出对话框,选择”高级“选项卡,选择”直接打印到打印机“选项,然后点击确定;
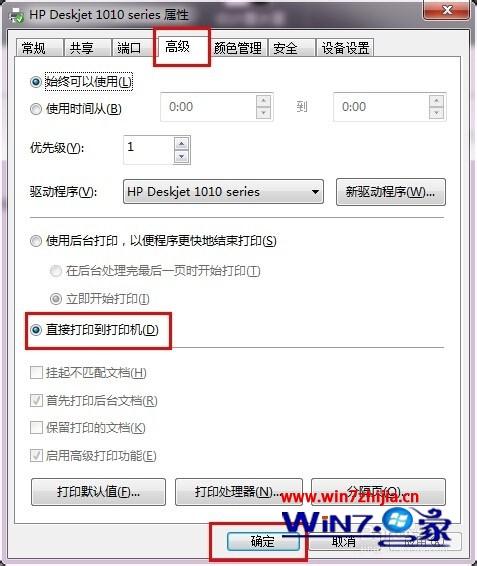
5、然后我们点击”常规“选项卡,点击”打印测试页“,这时候打印不出,同时会弹出一个对话框,我们不用管,关闭这个对话框,再选择”高级“选项卡;
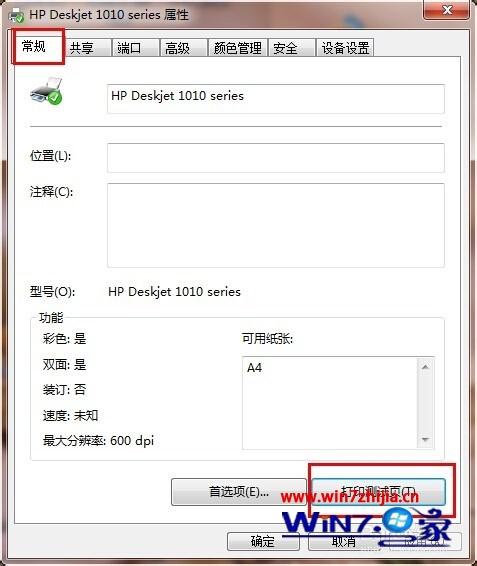
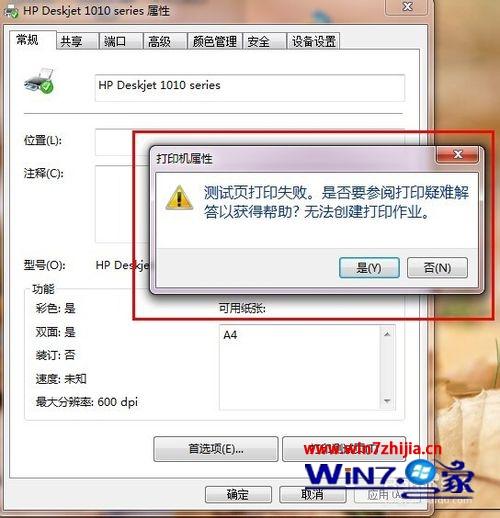
6、点开后,选择”使用后台打印,以便更快地结束打印“和”立即开始打印“按钮,然后点击确定;
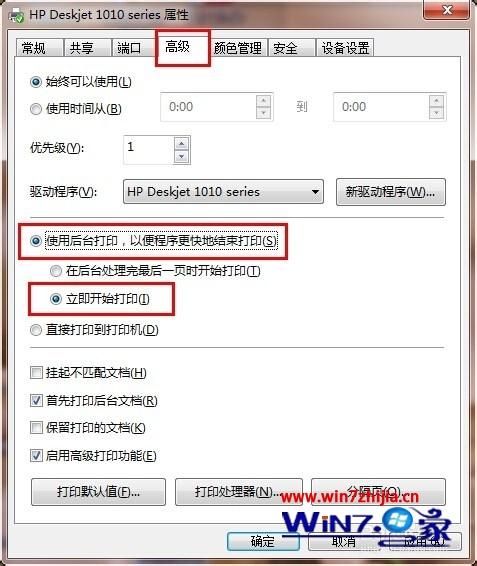
7、这时候在返回”常规“选项卡,点击”打印测试页“,这时候测试打印正常的话,我们再选择一个文档就可以正常打印了。
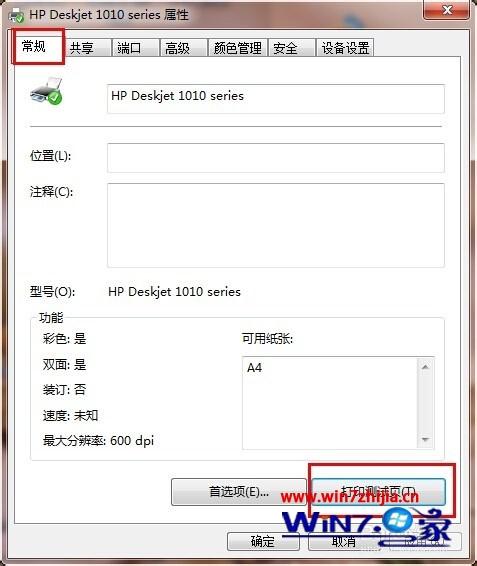
关于Win7系统中安装惠普deskjet1011打印机后不能打印怎么办就给大家介绍到这边了,如果你有遇到这样情况的话,就可以采取上面的方法步骤来进行操作吧,希望可以帮助到大家。
以上就是关于win7系统安装惠普deskjet1011打印机后不能打印的解决方法,小伙伴们都学会了吗?更多相关教程,请继续关注我们。
相关教程推荐
- 2021-08-21 win7 同步时间,win7 同步时间间隔
- 2021-11-02 ps win7,ps win7和win10软件通用吗
- 2021-10-28 快速处理xp系统无法在惠普笔记本上安装的解决方
- 2021-11-26 技术员恢复win10系统惠普pavilion bc215tx换专业版的
- 2021-11-22 笔者修复win10系统惠普星14-Ce0025TU笔记本装专业版
- 2021-11-27 主编教您win10系统惠普战99笔记本重装专业版的详
- 2021-11-03 应对win10系统惠普PROBOOK 430 G5重装系统的图文办法
- 2021-10-25 小编练习win10系统惠普14q-bu101TX改win7的解决方案
- 2021-11-17 图文解读win10系统惠普电脑开机找不到acceleromet
- 2021-11-03 小编为你解决win10系统惠普omen 15-ax000设置u盘启动
热门教程