首页 > 电脑教程
技术员教你设置win7系统安装node.js后输入命令报错的恢复办法
2021-11-13 23:49:28 电脑教程
今天教大家一招关于win7系统安装node.js后输入命令报错的解决方法,近日一些用户反映win7系统安装node.js后输入命令报错这样一个现象,当我们遇到win7系统安装node.js后输入命令报错这种情况该怎么办呢?我们可以1、通过百度下载适合电脑系统的node.js软件。这里使用的是win7的32位系统,所以需下载是个本系统的node.js软件——node-v0.10.26-x86; 2、双击进行安装,根据步骤向下走即可。小编这里是安装在D盘的;下面跟随小编脚步看看win7系统安装node.js后输入命令报错详细的解决方法:
1、通过百度下载适合电脑系统的node.js软件。这里使用的是win7的32位系统,所以需下载是个本系统的node.js软件——node-v0.10.26-x86;

2、双击进行安装,根据步骤向下走即可。小编这里是安装在D盘的;
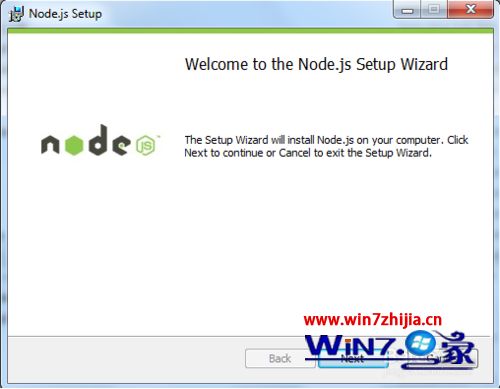
3、安装成功后,点击电脑左下角的Windows图标,在弹出的菜单内点击【运行】;
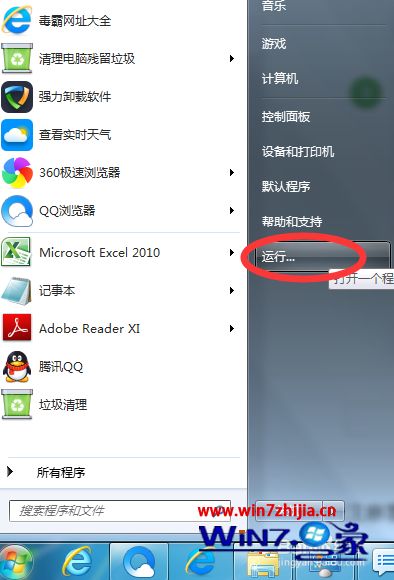
4、在【运行】界面的打开文本框内输入:cmd 然后点击【确定】按钮;
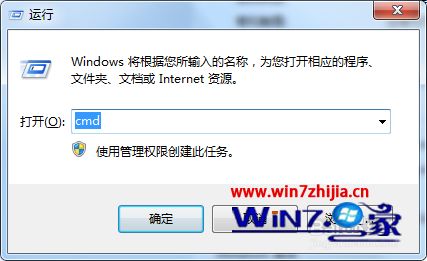
5、在弹出的控制台界面内输入:node -v 然后敲回车键,会报不是内部或外部命令错误;
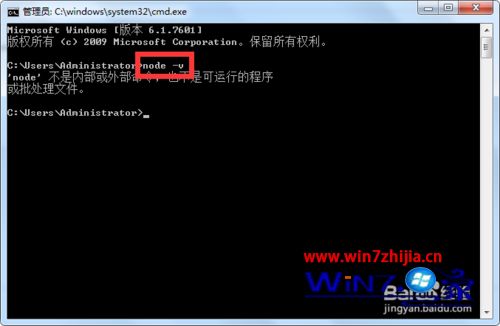
6、在桌面的【计算机】图标上点击右键,选择【属性】项目;
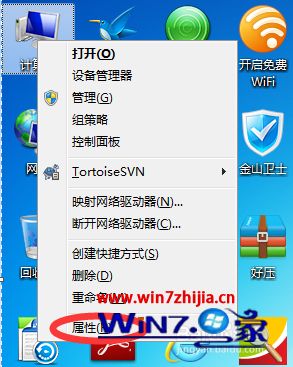
7、在弹出【系统】界面,点击左侧的【高级系统设置】选项;
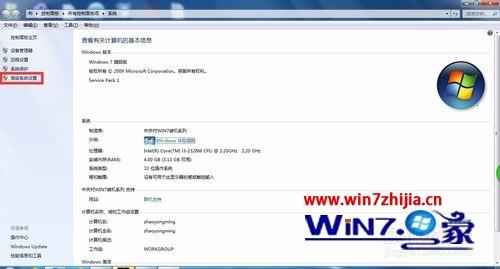
8、在弹出的【系统属性】界面,点击【环境变量】按钮;
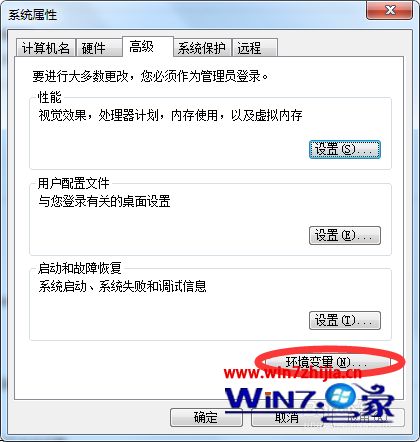
9、在【环境变量】界面找到【系统变量】部分,在【系统变量】里面找到【Path】变量,然后点击【编辑】按钮;
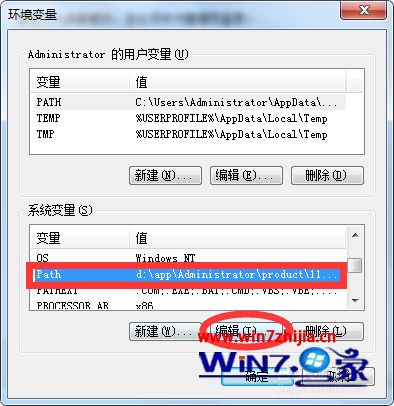
10、在【编辑系统变量】界面将【变量值】里面的:D:\Program Files\nodejs\ 最后的斜杠去掉,修改为D:\Program Files\nodejs 然后依次点击【确定】按钮保存设置;
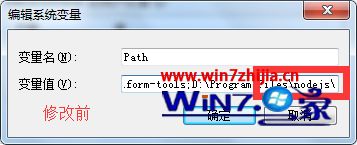
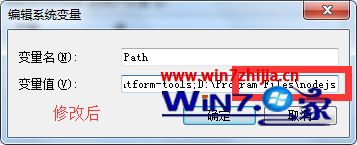
11、再到控制台输入:node -v 然后敲回车键,会显示node的版本信息。说明安装成功了。

关于Win7系统安装node.js后输入命令报错的解决方法就给大家介绍到这边了,有遇到这样情况的用户们可以采取上面的方法步骤来进行操作吧。
以上就是小编为大家带来的win7系统安装node.js后输入命令报错的解决方法有需要的用户可以按照上述步骤设置解决问题,小编就讲解到这里了,我们下期再会!
相关教程推荐
- 2021-11-11 win7能再还原到win10吗,win10变成win7怎么还原
- 2021-09-30 win7怎么调整屏幕亮度,win7怎么调整屏幕亮度电脑
- 2021-08-31 win7笔记本如何开热点,win7电脑热点怎么开
- 2021-11-08 360如何重装系统win7,360如何重装系统能将32改成
- 2021-11-12 win7未能显示安全选项,win7没有安全模式选项
- 2021-10-11 联想天逸5060装win7,联想天逸310装win7
- 2021-07-25 win7无法禁用触摸板,win7关闭触摸板没有禁用选项
- 2021-07-25 win7卡在欢迎界面转圈,win7欢迎界面一直转圈
- 2021-11-12 gta5一直在载入中win7,win7玩不了gta5
- 2021-09-16 win7一直卡在还原更改,win7一直卡在还原更改怎么
热门教程