首页 > 电脑教程
老司机还原win7系统MSE无法开机启动的解决方法
2021-12-19 01:38:10 电脑教程
今天教大家一招关于win7系统MSE无法开机启动的解决方法,近日一些用户反映win7系统MSE无法开机启动这样一个现象,当我们遇到win7系统MSE无法开机启动这种情况该怎么办呢?我们可以1、首先进行病毒查杀。计算机启动时,按 F8 进入安全模式,打开杀毒软件全面扫描杀毒; 2、打开“开始->运行”,键入命令“msconfig”, 回车下面跟随小编脚步看看win7系统MSE无法开机启动详细的解决方法:
1、首先进行病毒查杀。计算机启动时,按 F8 进入安全模式,打开杀毒软件全面扫描杀毒;

2、打开“开始->运行”,键入命令“msconfig”, 回车;
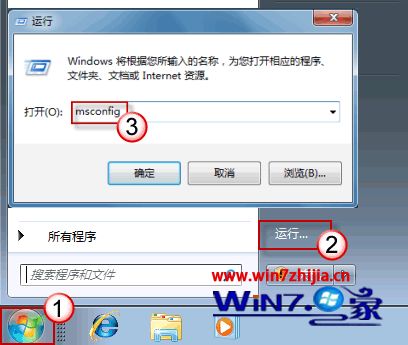
3、在系统配置对话框中,切换到“启动”项;查看一下“Microsoft Security Essentials”项是否被勾选。如果没有,请在小方框中将其勾选,然后按“确定”;

4、如果启动项中没有“Microsoft Security Essentials”项,在地址栏中输入路径:系统盘盘符:\Program Files\Microsoft Security Essentials ,找到 msseces.exe 文件;
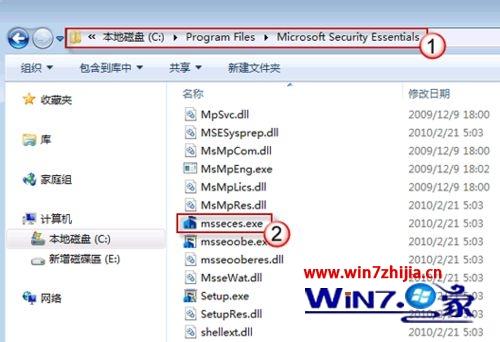
5、打开“开始”菜单,鼠标右键“启动”,选择“打开所有用户”上面找到的 msseces.exe 文件复制粘贴到“启动”文件夹中;
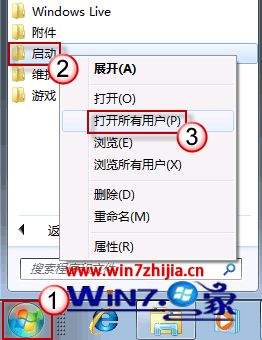
6、上面找到的 msseces.exe 文件复制粘贴到“启动”文件夹中,完成后,重启计算机查看效果。
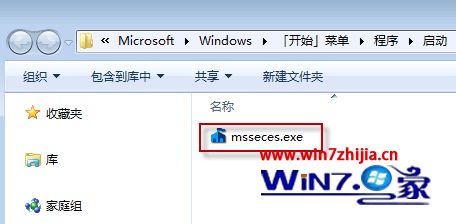
关于Win7系统下MSE无法开机启动的解决方法就给大家介绍到这边了,有遇到这样情况的用户们可以采取上面的方法来解决,相信可以帮助到大家。
是不是困扰大家许久的win7系统MSE无法开机启动的解决方法问题已经解决了呢?大家都会操作了吗?欢迎给小编留言哦!
相关教程推荐
- 2021-12-17 win7能再还原到win10吗,win10变成win7怎么还原
- 2021-12-13 win7怎么调整屏幕亮度,win7怎么调整屏幕亮度电脑
- 2021-11-26 win7笔记本如何开热点,win7电脑热点怎么开
- 2021-11-25 360如何重装系统win7,360如何重装系统能将32改成
- 2021-12-13 win7未能显示安全选项,win7没有安全模式选项
- 2021-11-19 联想天逸5060装win7,联想天逸310装win7
- 2021-07-25 win7无法禁用触摸板,win7关闭触摸板没有禁用选项
- 2021-07-25 win7卡在欢迎界面转圈,win7欢迎界面一直转圈
- 2021-11-12 gta5一直在载入中win7,win7玩不了gta5
- 2021-09-16 win7一直卡在还原更改,win7一直卡在还原更改怎么
热门教程