首页 > 电脑教程
小编为你细说win7系统TP-Link输入tplogin.cn无法打开的解决教程
2021-12-24 16:17:20 电脑教程今天教大家一招关于win7系统TP-Link输入tplogin.cn无法打开的解决方法,近日一些用户反映win7系统TP-Link输入tplogin.cn无法打开这样一个现象,当我们遇到win7系统TP-Link输入tplogin.cn无法打开这种情况该怎么办呢?我们可以1、电话线上网用户 :请准备2根较短的网线,一根网线用来连接ADSL Modem或者光猫上的网线接口与路由器上的WAN接口;另一根网线,一头连接电脑,另一头连接路由器上的1/2/3/4任意接口。 2、光钎上网用户: 用户需要准备2根网线,其中一根网线用来连接光猫与路由器的WAN接口,另一根网线用来连接计算机与路由器的LAN 接口(1/2/3/4中的任意一个都可以)下面跟随小编脚步看看win7系统TP-Link输入tplogin.cn无法打开详细的解决方法:
TP-Link输入tplogin.cn无法打开原因:
1、路由器连接问题;
2、电脑IP设置问题;
3、浏览器设置问题;
解决办法一:正确安装路由器

1、电话线上网用户 :请准备2根较短的网线,一根网线用来连接ADSL Modem或者光猫上的网线接口与路由器上的WAN接口;另一根网线,一头连接电脑,另一头连接路由器上的1/2/3/4任意接口。
2、光钎上网用户: 用户需要准备2根网线,其中一根网线用来连接光猫与路由器的WAN接口,另一根网线用来连接计算机与路由器的LAN 接口(1/2/3/4中的任意一个都可以)。
3、网线入户上网 :请准备1根较短的网线,网线入户:指的是宽带运营商提供了一根网线到用户家里;请先把宽带运营商提供的这根网线,插在路由器上的WAN 接口;再把准备的网线,一头连接电脑,另一头连接路由器上的1/2/3任意接口。
注意: 连接完成后,请注意TP-Link路由器上对应的接口指示灯是否亮起。
解决办法二:正确设置电脑IP地址
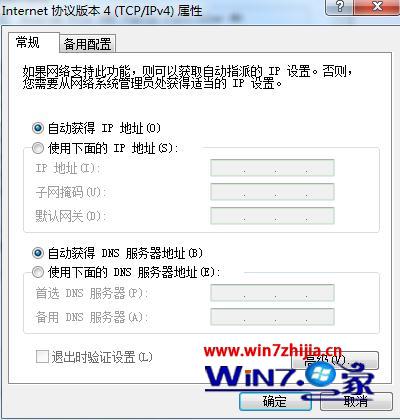
连接路由器上网时,计算机的IP地址最好配置为自动获取(动态IP地址) ,这样电脑可以自动从TP-Link路由器上的DHCP服务器获取IP、网关、DNS等信息。
解决办法三:配置浏览器
1、运行IE浏览器,点击“工具”——>选择“Internet选项”。
2、选择“连接”——>删除“拨号和虚拟专用网络设置”选项中的拨号连接——>选择“局域网设置”。
3、勾选“自动检测设置”——>“确定”。
4、选择菜单“工具”——>“文件”——>取消“脱机操作(W)”前面的√,若该项没有启用,则不用设置。
只要设备连接正确、电脑IP地址配置正确、浏览器配置正确,那么在浏览器中输入tologin.cn就可以打开登录界面了;如果还是无法打开,请把TP-Link路由器恢复出厂设置,然后重新配置。如果任然无法打开,多半是路由器有问题。
解决办法四:用无线连接设置
完成以上三个步骤后,还是打不开tplogin.cn,且你身边又有笔记本电脑;那么可以用笔记本网搜索并连接到TP-Link路由器的无线网络上(TP-Link路由器默认已经启用无线网络,并且没有密码,可以直接连接),然后在进行设置。
解决办法五:把路由器恢复出厂设置

如果你尝试了所有的办法,在浏览器中仍然不能够打开tplogin.cn;那么请把你的路由器恢复出厂设置,然后再进行设置。
恢复出厂设置的方法 :TP-Linik路由器上有一个OSS/RESET按钮,按住这个按钮5秒以上的时间,就可以恢复到出厂设置;之后再在浏览器中输入tplogin.cn就会出现设置登录密码的界面。
以上就是关于Win7系统下TP-Link输入tplogin.cn无法打开的原因和解决方法就给大家介绍到这边了,有遇到同样情况的用户们可以采取上面的方法步骤来解决就可以了。
以上就是小编分享的win7系统TP-Link输入tplogin.cn无法打开的解决方法有碰到一样情况的用户们可以采取上面的方法来处理,欢迎给小编留言哦!
相关教程推荐
- 2021-12-23 win7能再还原到win10吗,win10变成win7怎么还原
- 2021-12-13 win7怎么调整屏幕亮度,win7怎么调整屏幕亮度电脑
- 2021-11-26 win7笔记本如何开热点,win7电脑热点怎么开
- 2021-11-25 360如何重装系统win7,360如何重装系统能将32改成
- 2021-12-13 win7未能显示安全选项,win7没有安全模式选项
- 2021-11-19 联想天逸5060装win7,联想天逸310装win7
- 2021-07-25 win7无法禁用触摸板,win7关闭触摸板没有禁用选项
- 2021-12-23 win7卡在欢迎界面转圈,win7欢迎界面一直转圈
- 2021-11-12 gta5一直在载入中win7,win7玩不了gta5
- 2021-09-16 win7一直卡在还原更改,win7一直卡在还原更改怎么