首页 > 电脑教程
技术员为你演示win7系统电脑开启NFS服务的修复教程
2021-12-21 16:53:15 电脑教程
今天教大家一招关于win7系统电脑开启NFS服务的解决方法,近日一些用户反映win7系统电脑开启NFS服务这样一个现象,当我们遇到win7系统电脑开启NFS服务这种情况该怎么办呢?我们可以1、打开控制面板:右单击计算机弹出快捷菜单,选择“控制面板”。 2、查看方式选择大图标打开“在所有控制面板”。下面跟随小编脚步看看win7系统电脑开启NFS服务详细的解决方法:
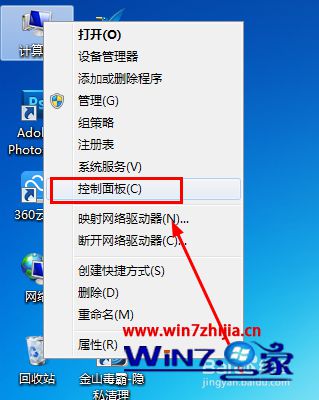
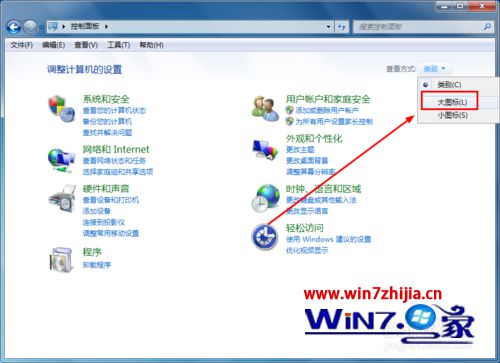
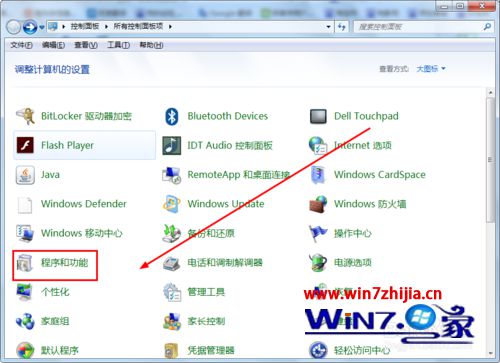
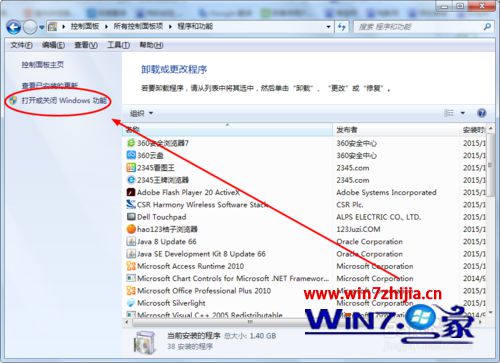
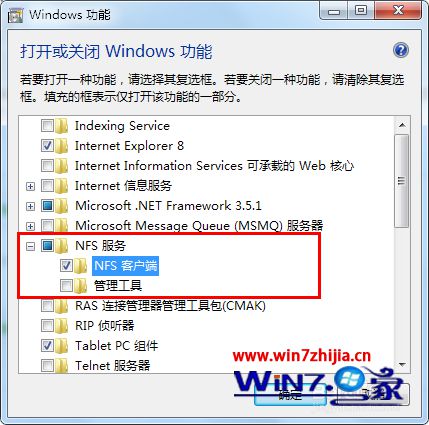
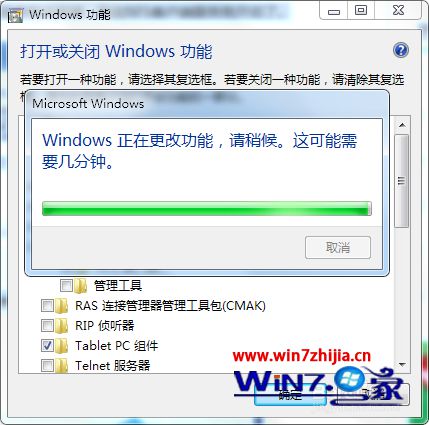
具体方法如下:
1、打开控制面板:右单击计算机弹出快捷菜单,选择“控制面板”。
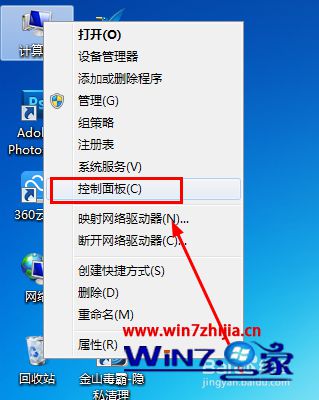
2、查看方式选择大图标打开“在所有控制面板”。
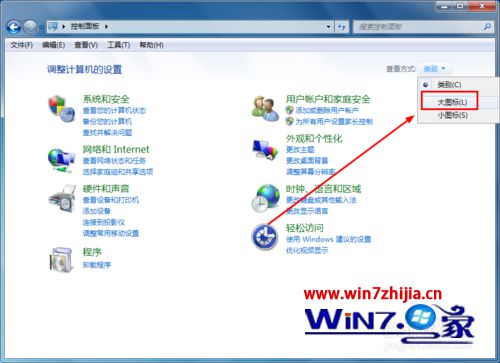
3、在所有控制面板项——程序和功能,点击进入。
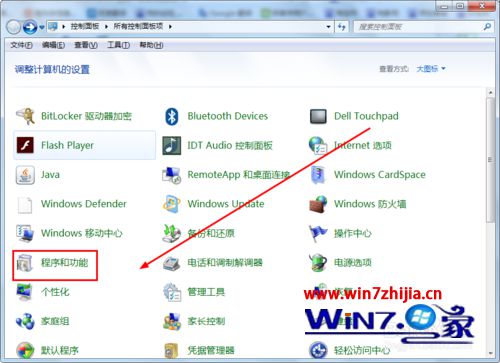
4、接下来选择左侧的“打开或关闭Windows功能。
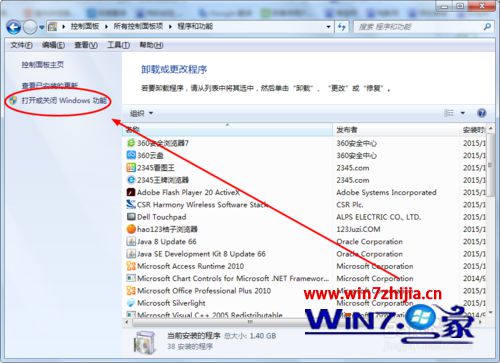
5、弹出Windows功能窗口,找到功能列表中的NFS服务,然后勾选该选项下的所有选项,点击“确定”按钮,保存设置。
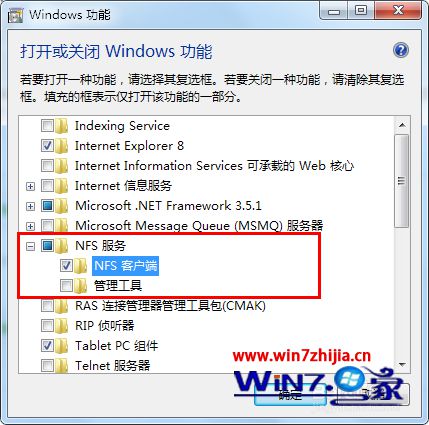
6、弹出修改进度框,更改成功后会自动关掉,到此NFS服务就开启了。
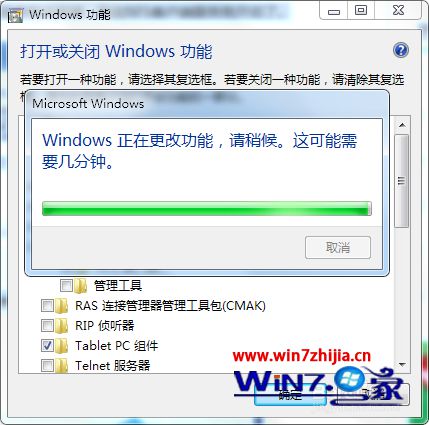
如果遇上【windows7系统旗舰版怎样启用NFS服务】类似的问题,不清楚怎么解决的话,建议参考上述的步骤来设置。
以上就是小编为大家带来的win7系统电脑开启NFS服务的解决方法还有不知道怎么解决的小伙伴赶快来学习一下吧!欢迎给小编留言哦!
相关教程推荐
- 2021-11-29 win7网络服务列表在哪,win7如何打开服务列表
- 2021-11-17 win7如何重启网卡,win7网卡服务怎么启动
- 2021-12-01 电脑怎么开蓝牙win7,电脑怎么开蓝牙win7 lenovo
- 2021-11-18 win7怎么升win10,win7怎么升级ie浏览器
- 2021-11-13 win7系统任务管理器,win7系统任务管理器服务暂缺
- 2021-12-18 电脑休眠设置win7,电脑休眠设置win8
- 2021-11-18 win7禁用触摸板,win7禁用触摸板服务
- 2021-12-07 win7系统主题,win7系统主题服务未运行
- 2021-12-17 win7关闭更新,win7关闭更新服务
- 2021-10-05 win7 模拟器,win7模拟器安卓版下载
热门教程