首页 > 电脑教程
大神教你win7系统宽带连接不上提示711错误的详细办法
2021-12-19 20:26:11 电脑教程今天教大家一招关于win7系统宽带连接不上提示711错误的解决方法,近日一些用户反映win7系统宽带连接不上提示711错误这样一个现象,当我们遇到win7系统宽带连接不上提示711错误这种情况该怎么办呢?我们可以1、首先打开计算机,找到C:\Windows\System32\LogFiles文件夹之后呢右键属性。 2、选择安全,高级选项。下面跟随小编脚步看看win7系统宽带连接不上提示711错误详细的解决方法:
推荐:
具体步骤如下:
1、首先打开计算机,找到C:\Windows\System32\LogFiles文件夹之后呢右键属性。

2、选择安全,高级选项。
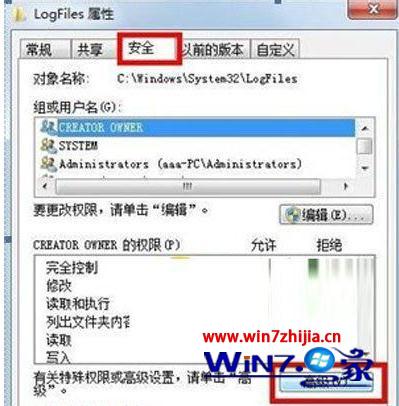
3、之后点所有者编辑。
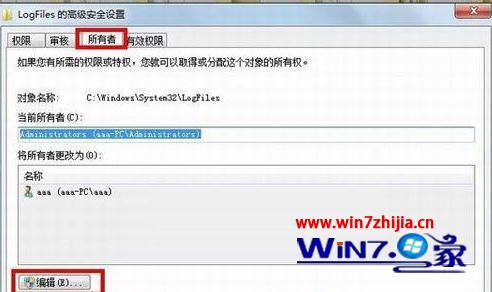
4、选择你的账户。
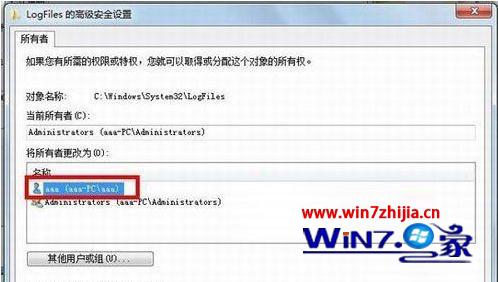
5、弹出来的窗口点击确定。

6、打开开始——计算机——管理。
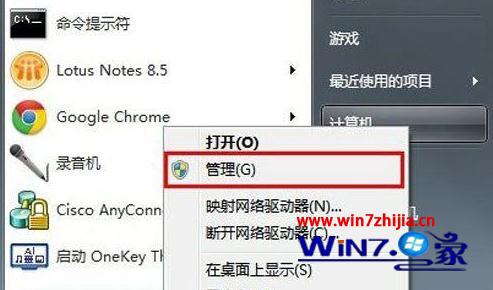
7、选择服务选项。

8、找到服务Remote Access Auto Connection ManagerRemote 如果未开启开启它。
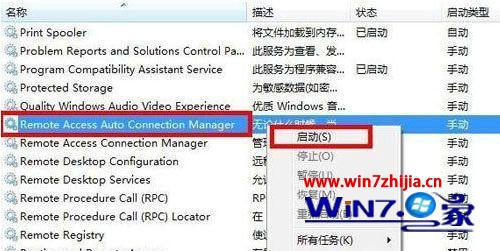
9、确认Access Connection Manager 开启如果没开启也开启。
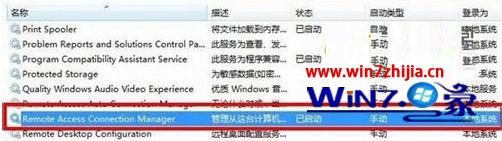
10、确定服务Telephony也开启了没开启也开启。

以上也就是如何解决Win7宽带连接错误711问题的全部内容了。如你在点击宽带连接时,也出现宽带连接错误的,不要担心,只要按照上述的方法步骤去操作,就可以帮你宽带连接错误的问题了。
关于win7系统宽带连接不上提示711错误的解决方法就给大家介绍到这边了,方法还是很简单的,如果还有不清楚的可以参考以上的教程,希望帮助到大家。
相关教程推荐
- 2021-12-09 win7系统的宽带连接在哪里,win7怎么连接宽带网络
- 2021-12-17 win7启动项文件夹,windows启动文件夹
- 2021-10-05 win7调字体大小,win7调字体大小在哪设置
- 2021-11-25 深度技术处理xp系统宽带连接错误734的修复方案
- 2021-12-13 大神帮您xp系统创建宽带连接的修复步骤
- 2021-10-13 技术员搞定xp系统实现开机自动宽带连接的解决方
- 2021-11-30 高手解答xp系统创建宽带连接时用户名和密码选项
- 2021-11-01 图文教您xp系统宽带连接失败提示错误764的教程
- 2021-12-06 技术员还原xp系统宽带连接提示错误769的图文方法
- 2021-11-29 技术员帮您xp系统宽带连接错误691的处理次序
热门教程