首页 > 电脑教程
手把手为你win7系统桌面鼠标反方向的还原方法
2021-12-03 01:46:51 电脑教程今天教大家一招关于win7系统桌面鼠标反方向的解决方法,近日一些用户反映win7系统桌面鼠标反方向这样一个现象,当我们遇到win7系统桌面鼠标反方向这种情况该怎么办呢?我们可以 1、先在笔记本Win7系统桌面空白处点击鼠标右键,从菜单中选择“屏幕分辨率”; 2、在“屏幕分辨率”设置对话框内点击“方向”标签右边的三角小按钮打开下拉菜单,选择“横向(翻转)”,点击确认按钮;下面跟随小编脚步看看win7系统桌面鼠标反方向详细的解决方法:
1、先在笔记本Win7系统桌面空白处点击鼠标右键,从菜单中选择“屏幕分辨率”;
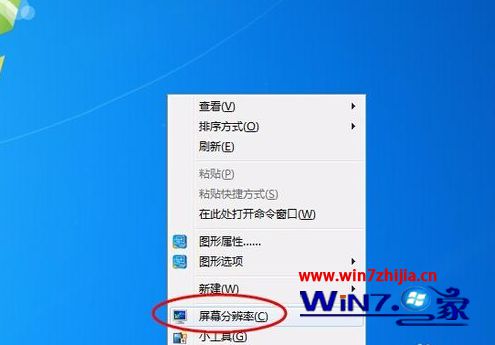

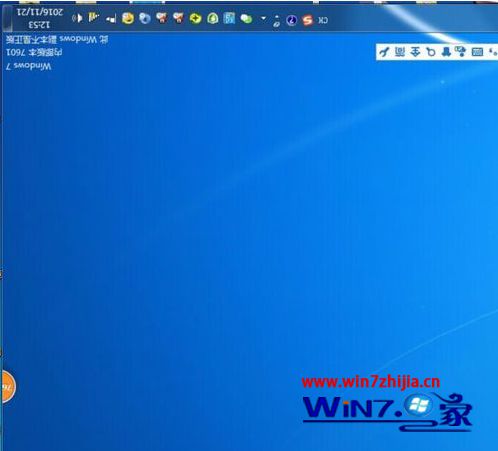
5、您可以右击桌面的空白处选择图形选项进行设置,在里面有个旋转,下面的就更具自己桌面不同旋转设置也不同。有90、180等等。
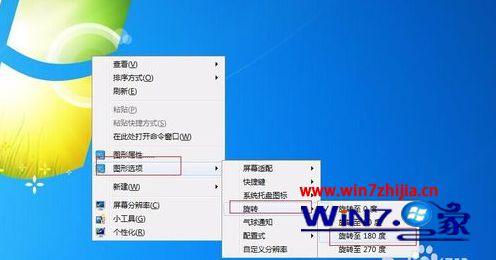
关于Win7系统桌面鼠标反方向的解决方法就给大家介绍到这边了,有遇到这样情况的话可以按照上面的方法步骤来进行操作解决吧。
上面给大家介绍的就是关于win7系统桌面鼠标反方向的解决方法,如果你的电脑也遇到了这种情况,可以试试上面的方法哦。欢迎继续关注,后续会有更多精彩!
相关教程推荐
- 2021-10-25 win7电脑公司特别版,win7有企业版吗
- 2021-11-30 电脑如何分盘win7,电脑如何分盘?
- 2021-08-05 win7电脑蓝牙怎么连接,win7电脑蓝牙怎么连接蓝牙
- 2021-08-11 win7休眠无法唤醒,win7休眠无法唤醒黑屏 bios
- 2021-10-05 win7互传,win7互传文件
- 2021-11-22 换win7系统,换win7系统后鼠标动不了
- 2021-11-24 win7 path,win7 path变量
- 2021-11-26 新装win7,新装win7无法连接无线网络
- 2021-11-13 win7鼠标速度,win7鼠标速度很慢
- 2021-11-22 win7红色警戒,win7红色警戒2黑屏
热门教程