首页 > 电脑教程
图文为你win7系统笔记本物理地址出现错误上不了网的详细办法
2021-12-23 07:35:14 电脑教程
今天教大家一招关于win7系统笔记本物理地址出现错误上不了网的解决方法,近日一些用户反映win7系统笔记本物理地址出现错误上不了网这样一个现象,当我们遇到win7系统笔记本物理地址出现错误上不了网这种情况该怎么办呢?我们可以1、在笔记本win7系统中点击右侧的网络连接,在弹出的对话框中点击“打开网络和共享中心”; 2、在网络和共享中心界面中点击“更改适配器设置”;下面跟随小编脚步看看win7系统笔记本物理地址出现错误上不了网详细的解决方法:
1、在笔记本win7系统中点击右侧的网络连接,在弹出的对话框中点击“打开网络和共享中心”;

2、在网络和共享中心界面中点击“更改适配器设置”;
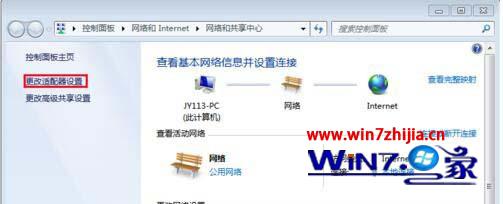
3、进入网络连接界面,右键“本地连接”;
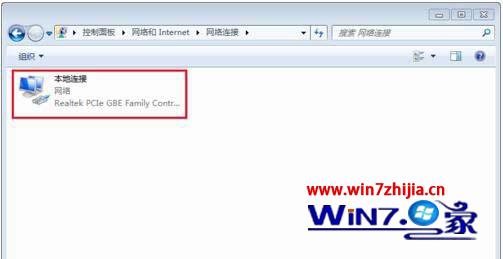
4、在弹出的菜单中选择“属性”;
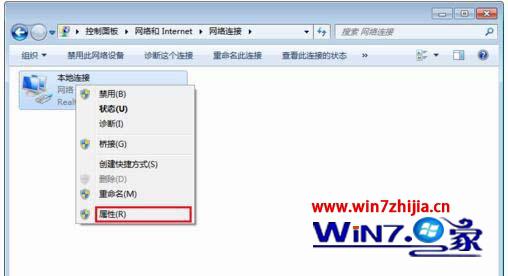
5、在本地连接属性界面中点击“配置”按钮;
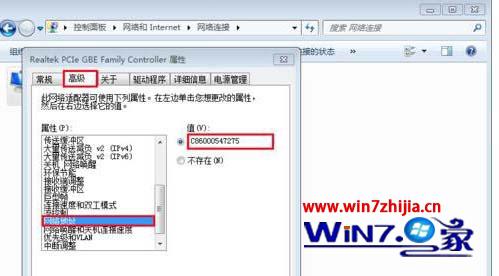
6、切换到“高级”选项卡,在属性列表中找到并点击“网络地址”,在右侧输入修改后的网络地址,点击确定按钮;
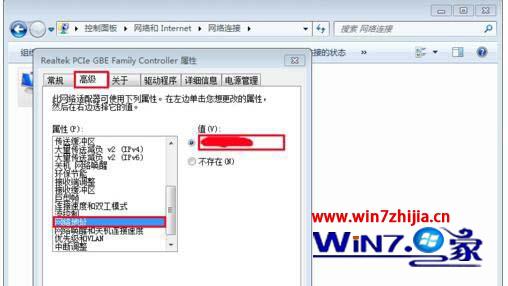
7、使用命令提示符,输入Ipconfig -all,可以查看修改后的物理地址。
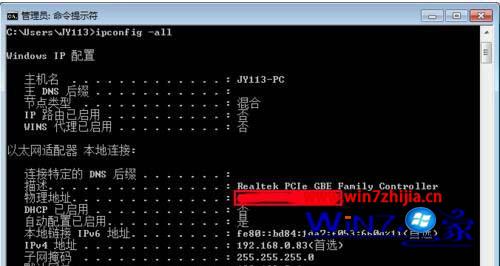
关于笔记本win7系统物理地址出现错误上不了网如何解决就给大家介绍到这边了,如果你有遇到这样情况的话,就可以参照上面的方法来解决,这样就可以上网了,更多精彩内容欢迎继续关注站。
关于win7系统笔记本物理地址出现错误上不了网的解决方法就给大家介绍到这边了,有需要的用户们可以采取上面的方法步骤来进行操作吧,相信可以帮助到大家。
相关教程推荐
- 2021-11-26 win7笔记本如何开热点,win7电脑热点怎么开
- 2021-12-13 win7未能显示安全选项,win7没有安全模式选项
- 2021-12-22 宏碁笔记本装win7系统,宏基笔记本装win7
- 2021-11-16 win7耳机插上电脑外放,win7电脑插上耳机之后为什
- 2021-12-22 win7电台,诛仙3电台没声音怎么办?
- 2021-11-25 win7报价,win7系统多少钱
- 2021-11-26 笔记本如何装win7系统,台式电脑装系统怎么装
- 2021-10-29 苹果笔记本怎么装win7,苹果笔记本怎么装win7系统
- 2021-12-05 win7直装,win7直装m2
- 2021-12-16 win7优化工具,win7优化工具哪个好用
热门教程