首页 > 电脑教程
技术员教你处理win7系统笔记本打印机能打印测试页可打印文件没的设置教程
2021-11-23 12:34:42 电脑教程今天教大家一招关于win7系统笔记本打印机能打印测试页可打印文件没反应的解决方法,近日一些用户反映win7系统笔记本打印机能打印测试页可打印文件没反应这样一个现象,当我们遇到win7系统笔记本打印机能打印测试页可打印文件没反应这种情况该怎么办呢?我们可以1、打开控制面板-打印机界面; 2、右击打印机将其删除下面跟随小编脚步看看win7系统笔记本打印机能打印测试页可打印文件没反应详细的解决方法:
解决方法1:
1、打开控制面板-打印机界面;

2、右击打印机将其删除;
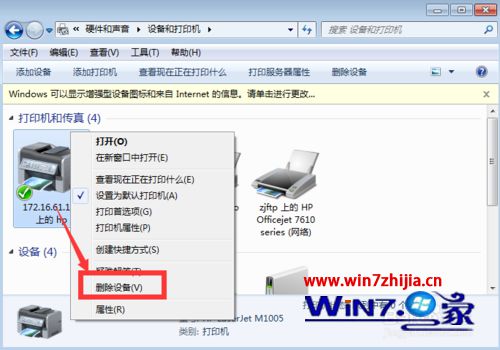
3、如果没选中当前的任何一个打印机,菜单是这样的;
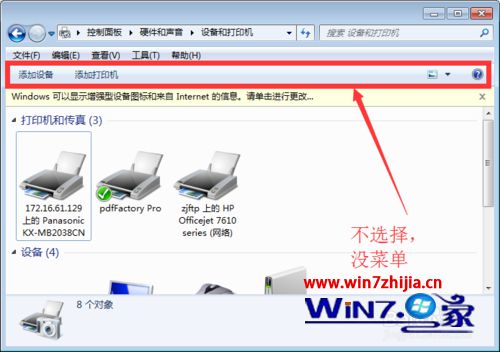
4、选中任何一个打印机,选中“打印服务器属性”;
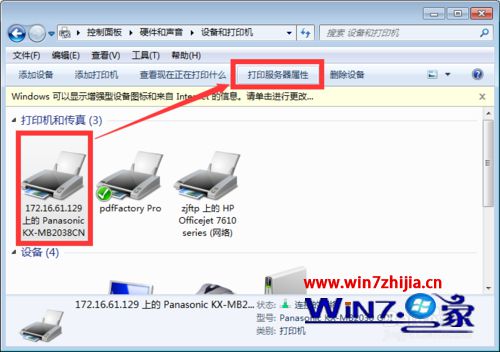
5、打印服务器属性,切换到驱动程序界面;
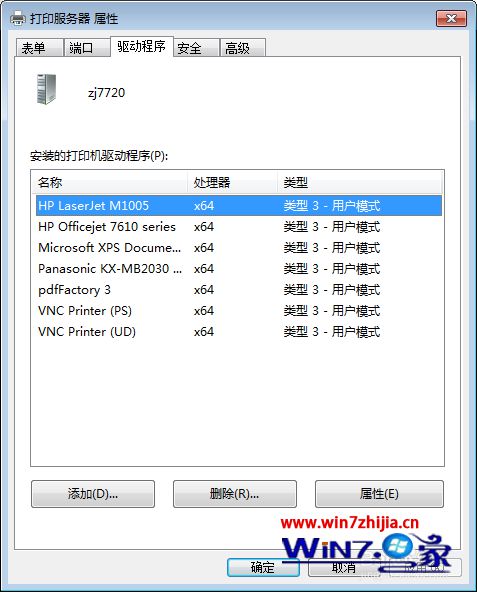
6、选中刚删掉的打印机的驱动,并点击删除按钮;
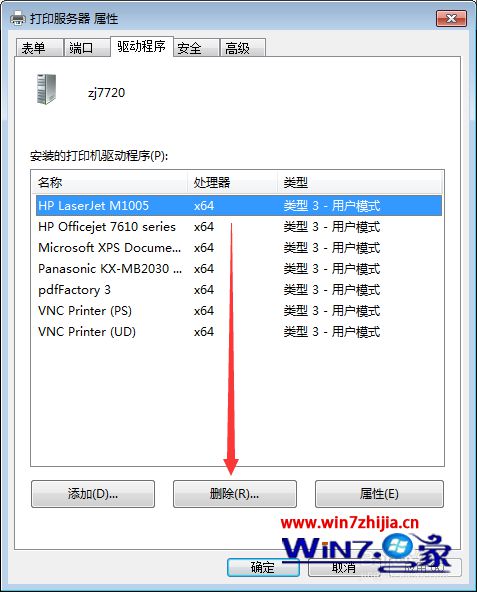
7、删除驱动程序和驱动程序包;

8、驱动正常删除,如果显示删除失败,可以重启电脑,将驱动再删除一次。

解决方法2:
1、比如我的打印机是惠普M1005MFP,打开惠普官网,切换到驱动下载;
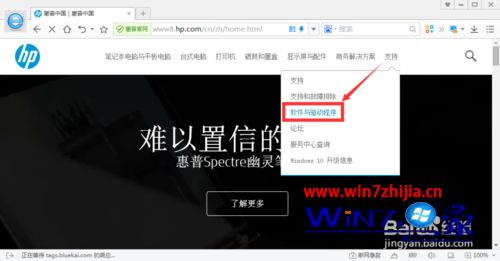
2、按照型号查找打印机;
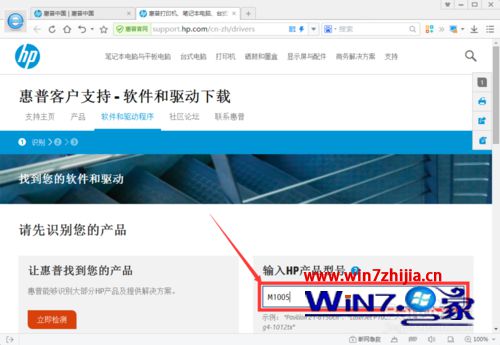
3、根据电脑系统版本下载合适的驱动;
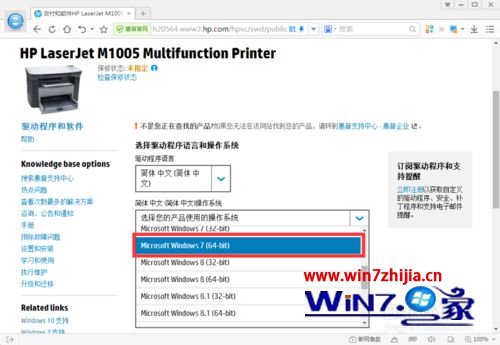
4、查看电脑系统版本方法:右击计算机属性,或者按下快捷键(WIN+PAUSE);
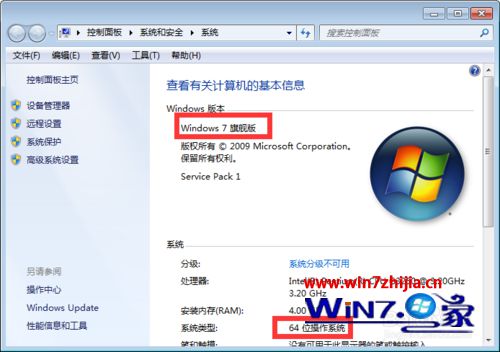
5、下载驱动;
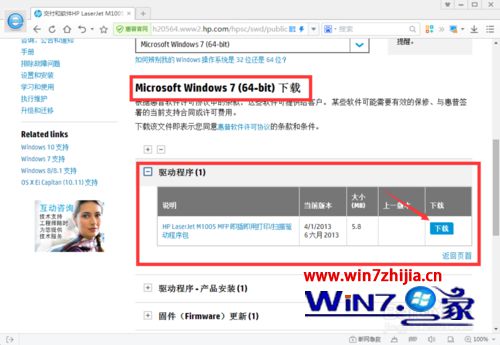
解决方法3:
1、安装刚下载的驱动。不同品牌的打印机安装方法可能有点不同;
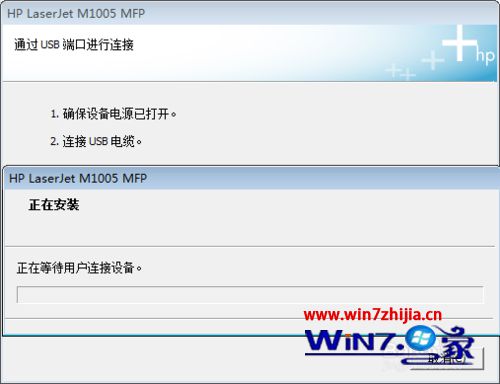
2、添加完以后,共享打印机;
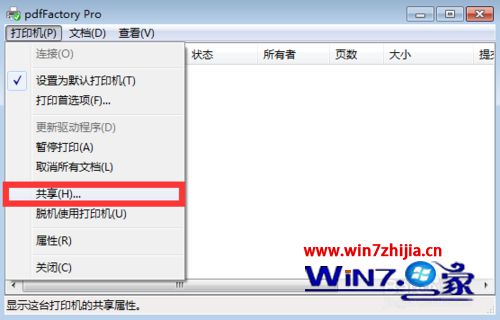
3、访问网络打印机,并添加共享的打印机;
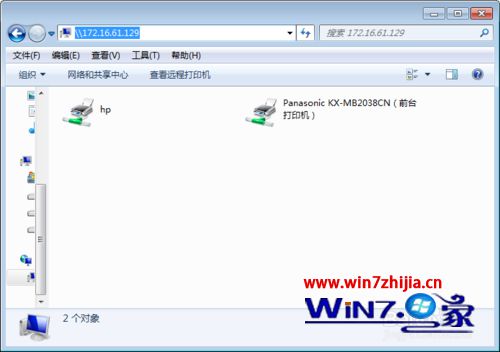
4、添加打印机,并设置默认打印机。
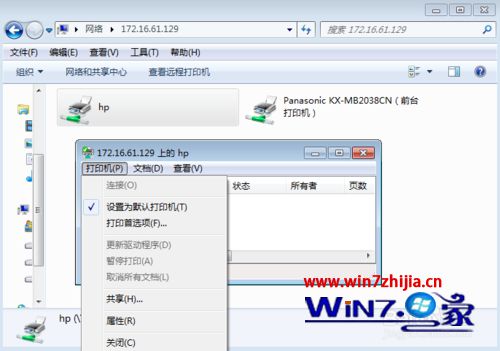
关于笔记本win7系统打印机能打印测试页可打印文件没反应怎么办就跟大家介绍到这边了,如果你有遇到这样问题的话,就可以按照上面的方法步骤来解决,更多精彩内容欢迎继续关注站!
上面给大家介绍的就是关于win7系统笔记本打印机能打印测试页可打印文件没,有需要的用户可以按照上述步骤设置解决问题,小编会竭尽所能把大家想知道的电脑知识分享开来。
相关教程推荐
- 2021-08-31 win7笔记本如何开热点,win7电脑热点怎么开
- 2021-11-12 win7未能显示安全选项,win7没有安全模式选项
- 2021-08-08 宏碁笔记本装win7系统,宏基笔记本装win7
- 2021-11-16 win7耳机插上电脑外放,win7电脑插上耳机之后为什
- 2021-11-20 win7电台,诛仙3电台没声音怎么办?
- 2021-09-15 win7报价,win7系统多少钱
- 2021-11-22 笔记本如何装win7系统,台式电脑装系统怎么装
- 2021-10-29 苹果笔记本怎么装win7,苹果笔记本怎么装win7系统
- 2021-08-14 win7直装,win7直装m2
- 2021-11-08 win7优化工具,win7优化工具哪个好用