首页 > 电脑教程
云骑士解决win7系统打印机usb无法识别的办法
2021-12-09 09:10:58 电脑教程
1、确保电脑USB接口被启用,同时也要确保USB驱动被正确安装。开机根据屏幕提示按下相应按键进入CMOS,进入“基本BIOS设置”,查看主板集成USB接口,将USB接口设置为“启用”。进入Windows桌面,右击我的电脑,打开“属性”对话框,进入“设备管理器”,查看并确保“USB驱动”正确安装;
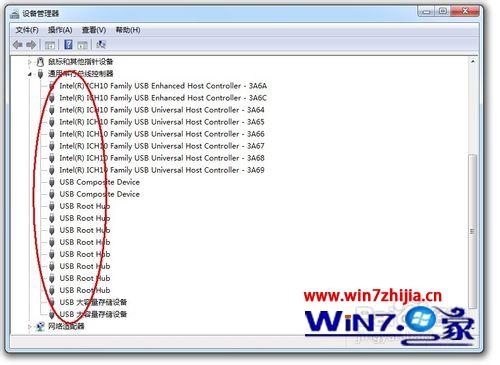
2、安装设备打印机驱动程序。将打印机驱动光盘放入电脑光驱,运行驱动安装程序。在此过程中,如果程序要求连接打印机USB接口的就按要求操作。待驱动安装完成后,重启计算机;

3、计算机重启完成后,首先接通打印机电源,然后连接USB接口,如果顺利的话,电脑此时会自动识别并完成打印机驱动的安装。检验打印机是否安装成功的一个方法是打印测试页,如果能打印出测试页,说明打印机安装成功。如果打印机还是没有安装成功,请接着往下看;
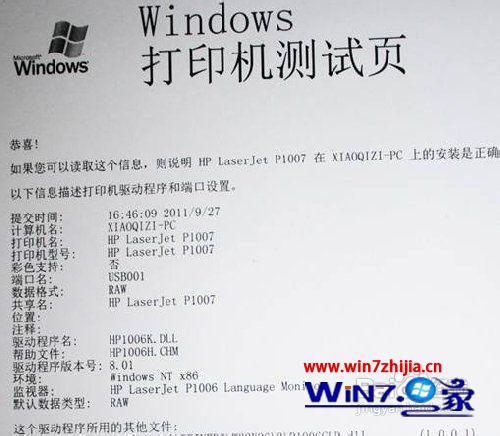
4、打开“控制面板”,双击“添加打印机”,在弹出的窗口中选择“添加本地打印机”,然后在下一步操作中选择“使用现有的打印机端口”并选择USB虚拟打印机端口;
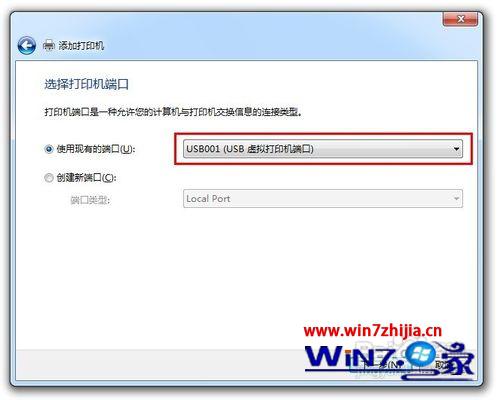
5、在“安装打印机软件”窗口中选择“从磁盘安装”,然后定位到驱动程序的目录并选择相应的安装文件,点击下一步进行打印机驱动的安装操作。安装完成后,点击“打印测试页”,如果能打印出测试页,说明安装成功,否则,重启计算机;
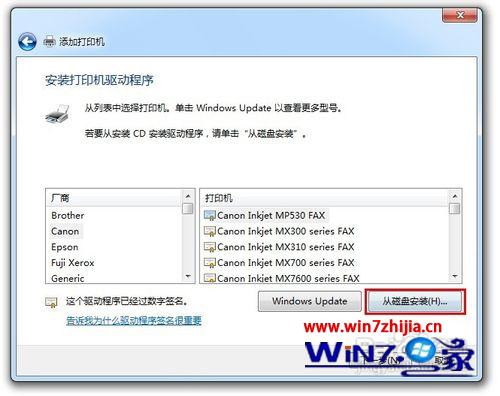
6、重新插拔打印机USB接口,再次检验检验打印机驱动的安装情况。进入“控制面板”,找到并双击“打印机”图标,在已经安装的打印机类型上右击,选择“设置为默认”,在此右击打印机图标选择“打印首属性”,在弹出的窗口中点击“打印测试页”,如果打印机能够打印出测试页,说明打印机驱动安装成功;


上述给大家介绍的就是关于Windows7打印机usb无法识别如何解决的全部内容,有碰到这样情况的用户们可以按照上面的方法步骤来进行操作吧。
通过小编的解答,大家都知道该怎么解决win7系统打印机usb无法识别的解决方法了吧如果你也有遇到这样的情况,就可以采取上面的方法步骤来进行解决,希望帮助到大家。
相关教程推荐
- 2021-11-11 win7能再还原到win10吗,win10变成win7怎么还原
- 2021-09-30 win7怎么调整屏幕亮度,win7怎么调整屏幕亮度电脑
- 2021-11-26 win7笔记本如何开热点,win7电脑热点怎么开
- 2021-11-25 360如何重装系统win7,360如何重装系统能将32改成
- 2021-11-12 win7未能显示安全选项,win7没有安全模式选项
- 2021-11-19 联想天逸5060装win7,联想天逸310装win7
- 2021-07-25 win7无法禁用触摸板,win7关闭触摸板没有禁用选项
- 2021-07-25 win7卡在欢迎界面转圈,win7欢迎界面一直转圈
- 2021-11-12 gta5一直在载入中win7,win7玩不了gta5
- 2021-09-16 win7一直卡在还原更改,win7一直卡在还原更改怎么