首页 > 电脑教程
老司机教您win7系统电脑安装显卡驱动显示NVIDIA安装程序失败的法子
2021-11-22 21:10:43 电脑教程今天教大家一招关于win7系统电脑安装显卡驱动显示NVIDIA安装程序失败的解决方法,近日一些用户反映win7系统电脑安装显卡驱动显示NVIDIA安装程序失败这样一个现象,当我们遇到win7系统电脑安装显卡驱动显示NVIDIA安装程序失败这种情况该怎么办呢?我们可以1、打开NVIDIA显卡驱动安装程序; 2、当出现NVIDIA许可协议这一步时,先不要进行任何操作,不要急着安装;下面跟随小编脚步看看win7系统电脑安装显卡驱动显示NVIDIA安装程序失败详细的解决方法:


2、当出现NVIDIA许可协议这一步时,先不要进行任何操作,不要急着安装;
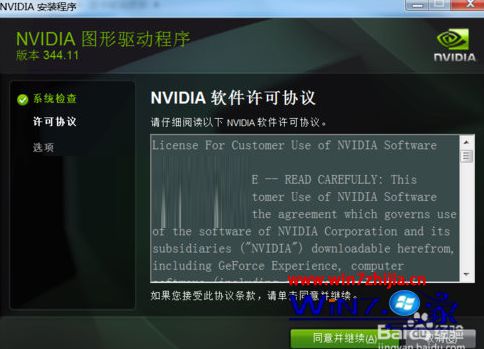
3、返回到桌面,按下WIN+R组合键,然后在运行对话狂中输入“services.msc”回车;
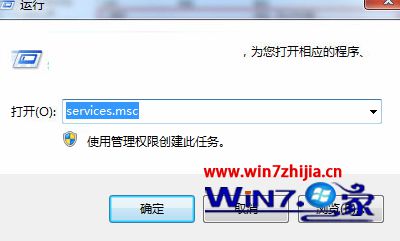
4、找到“Windows Installer”,右键选择“启动”并等待服务启动。

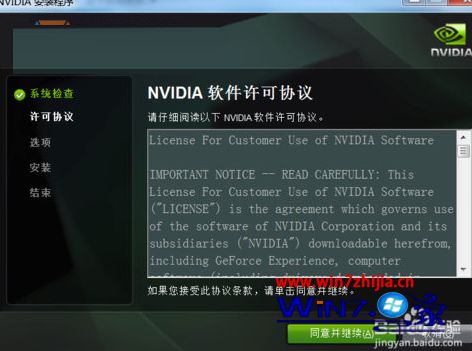
上面给大家介绍的就是关于Win7电脑安装显卡驱动显示NVIDIA安装程序失败的详细解决方法,有需要的用户们可以尝试上面的方法步骤进行操作吧,希望帮助到大家。
以上就是小编分享的win7系统电脑安装显卡驱动显示NVIDIA安装程序失败还有不会的朋友可以按照上面的步骤来解决,还有不明白的小伙伴可以留言给小编来帮你们解惑。
相关教程推荐
- 2021-11-13 win7桌面假死,win7桌面假死,重启explore后正常
- 2021-11-07 win7系统ghost镜像,win7系统ghost镜像不能安装显卡
- 2021-08-18 ryzen win7,ryzen win7 显卡驱动 蓝屏
- 2021-11-16 老司机帮您xp系统安装显卡驱动后出现花屏的操作
- 2021-10-10 云骑士解决xp系统显卡驱动更新后出现花屏的解决
- 2021-10-09 技术员详解xp系统电脑显卡驱动升级的途径
- 2021-11-11 老司机解决xp系统显卡驱动安装的操作步骤
- 2021-11-15 小编为你xp系统更新显卡驱动后出现花屏的还原技
- 2021-11-12 怎么操作xp系统更新显卡驱动后花屏的详细技巧
- 2021-11-21 主编为你xp系统卸载显卡驱动的处理次序
热门教程