首页 > 电脑教程
笔者为你win7系统运行Outlook时速度缓慢经常出错误的设置办法
2021-12-15 19:38:06 电脑教程今天教大家一招关于win7系统运行Outlook时速度缓慢经常出错误的解决方法,近日一些用户反映win7系统运行Outlook时速度缓慢经常出错误这样一个现象,当我们遇到win7系统运行Outlook时速度缓慢经常出错误这种情况该怎么办呢?我们可以1、打开数据文件,在导航栏上单击右键需要整理的文件,选择“移动文件夹”; 2、在“移动文件夹”窗口中,点击新建数据文件,然后点击确定即可,其他容量庞大的数据文件也可按此方法进行拆分,拆分完成后,单个文件就不会那么大了,运行速度也会快起来下面跟随小编脚步看看win7系统运行Outlook时速度缓慢经常出错误详细的解决方法:
原因分析:
这是因为使用outlook时间久了,邮件也会越来越多。当一个数据文件很大的话,Outlook速度就会变慢不说,连使用Outlook时候也容易出错,严重还可能导致文件奔溃,所以我们要经常清理Outlook内数据。
解决方法:1、打开数据文件,在导航栏上单击右键需要整理的文件,选择“移动文件夹”;
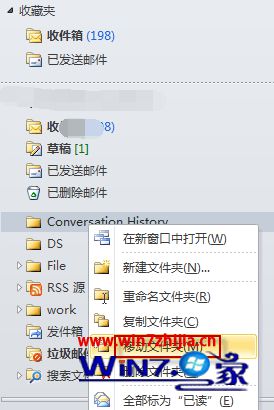
2、在“移动文件夹”窗口中,点击新建数据文件,然后点击确定即可,其他容量庞大的数据文件也可按此方法进行拆分,拆分完成后,单个文件就不会那么大了,运行速度也会快起来;

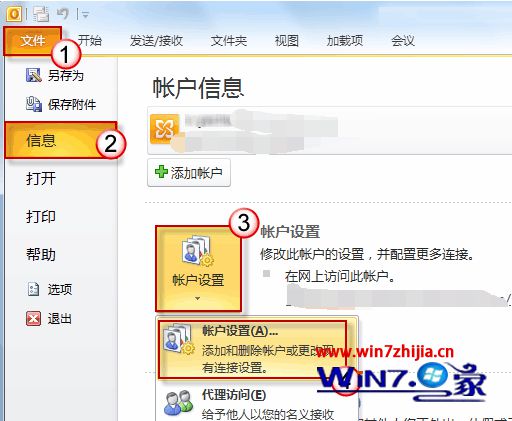
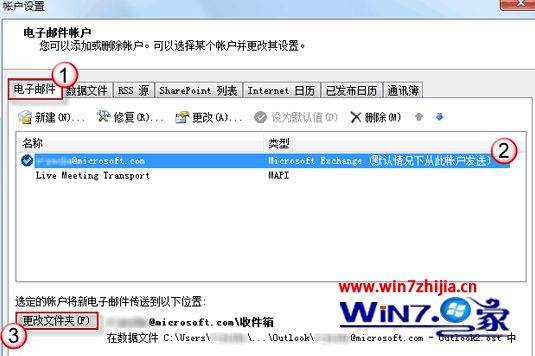
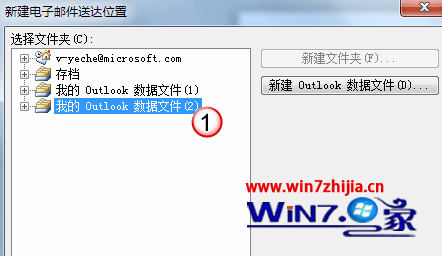
关于Win7系统运行Outlook时速度缓慢经常出错误如何解决就跟大家介绍到这边了,有碰到这样问题的用户们可以参照上面的方法步骤来进行操作,希望帮助到大家。
通过小编的解答,大家都知道该怎么解决win7系统运行Outlook时速度缓慢经常出错误的解决方法了吧有碰到这样问题的用户们不妨可以按照上面的方法步骤来进行解决吧,还有不明白的小伙伴可以留言给小编来帮你们解惑。
相关教程推荐
- 2021-12-09 win7常用字体,windows7字体
- 2021-12-13 win7的开始运行在哪里,win7系统的运行在哪儿
- 2021-07-20 win7冰刃,能在WIN7中运行冰刃吗
- 2021-12-03 win7繁体系统下载,windows繁体
- 2021-12-09 vc6 win7,vc6 win7 兼容
- 2021-12-07 win7系统主题,win7系统主题服务未运行
- 2021-11-25 win7 隐藏任务栏,win7隐藏任务栏正在运行的游戏
- 2021-12-03 技术员搞定xp系统运行DOS程序的妙计
- 2021-12-05 笔者解决xp系统一键关闭所有运行程序的设置教程
- 2021-11-26 技术编辑教你解决xp系统自动运行应用程序的设置
热门教程