首页 > 电脑教程
快速操作win7系统显示“已禁用音频设备”的处理教程
2021-06-20 07:29:27 电脑教程
今天教大家一招关于win7系统显示“已禁用音频设备”的解决方法,近日一些用户反映win7系统显示“已禁用音频设备”这样一个现象,当我们遇到win7系统显示“已禁用音频设备”这种情况该怎么办呢?我们可以1、在桌面上面找到“计算机”单击右键选择“管理”; 2、在打开的“计算机管理”对话框中单击“服务和应用程序”下面跟随小编脚步看看win7系统显示“已禁用音频设备”详细的解决方法:

1、在桌面上面找到“计算机”单击右键选择“管理”;

2、在打开的“计算机管理”对话框中单击“服务和应用程序”;
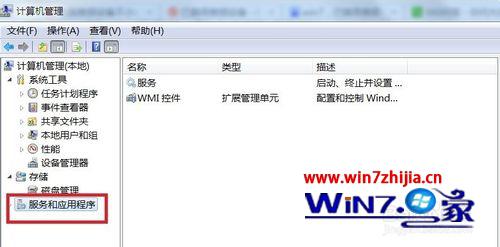
3、现在在右面的扩展列表中双击打开“服务”;
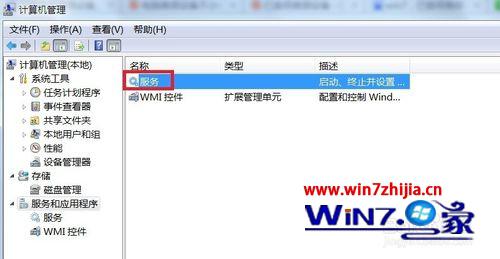
4、在服务列表中找到“Windows Audio”并单击右键选择“启动”;
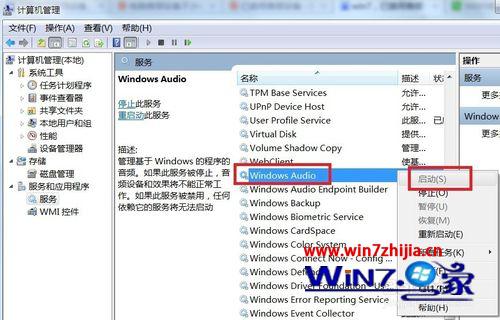
5、在服务列表中找到“Windows Audio Endpoint Builder”并单击右键选择“启动”,然后问题就解决了。
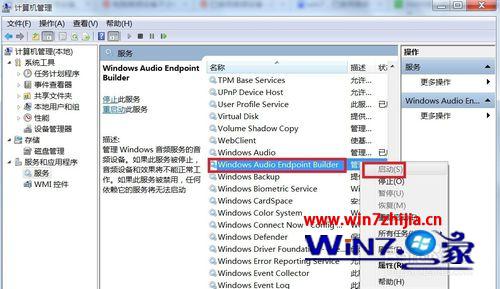
关于Windows7系统显示“已禁用音频设备”的解决方法就跟大家分享到这边了,碰到这样情况的用户们不妨可以按照上面的方法步骤来进行操作解决吧,希望帮助到大家。
以上就是win7系统显示“已禁用音频设备”的解决方法的完整教程了,小伙伴们都学会了吗?小编就讲解到这里了,我们下期再会!
相关教程推荐
- 2021-06-19 win7管理员账户,win7管理员账户密码
- 2021-06-19 2g内存 win7,2g内存 win7哪个版本
- 2021-06-19 win7原版镜像,win7原版镜像安装
- 2021-06-20 win7 iso镜像,win7 iso镜像在哪下载
- 2021-06-19 ie9 win7,ie9 win7 32位下载
- 2021-06-19 系统之家 win7,系统之家win7旗舰版64位
- 2021-06-19 win7 记事本,win7记事本停止工作怎么办
- 2021-06-19 win7无法连接网络,win7无法连接网络代理设置
- 2021-06-19 深度系统win7,深度系统win7ghost步骤
- 2021-06-19 xp与win7,如何装双系统xp与win7
热门教程