首页 > 电脑教程
为你修复win7系统打印机打印出来后表格的线是歪的的解决方案
2021-12-23 08:02:15 电脑教程今天教大家一招关于win7系统打印机打印出来后表格的线是歪的的解决方法,近日一些用户反映win7系统打印机打印出来后表格的线是歪的这样一个现象,当我们遇到win7系统打印机打印出来后表格的线是歪的这种情况该怎么办呢?我们可以1、我们就重新下载驱动,按打印机什么的型号在百度上搜索下载(例:如图300k打印机),下载好了放在桌面; 2、下载好了驱动就吧驱动解压出来吧,最好解压到D盘创建个文件夹下面跟随小编脚步看看win7系统打印机打印出来后表格的线是歪的详细的解决方法:
原因分析:都是打印机驱动的问题。
解决方法:
1、我们就重新下载驱动,按打印机什么的型号在百度上搜索下载(例:如图300k打印机),下载好了放在桌面;
2、下载好了驱动就吧驱动解压出来吧,最好解压到D盘创建个文件夹;
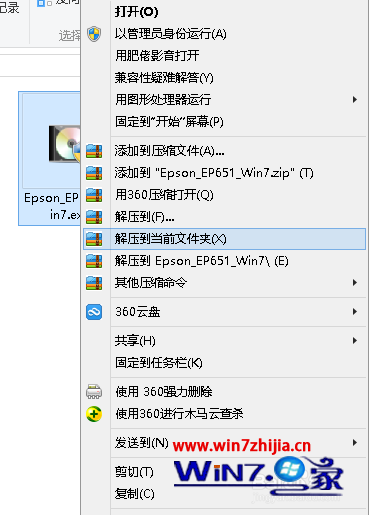
3、然后重新添加打印机了,然后选择打印机端口,300k打印机是USB接口的,那就选usb接口;
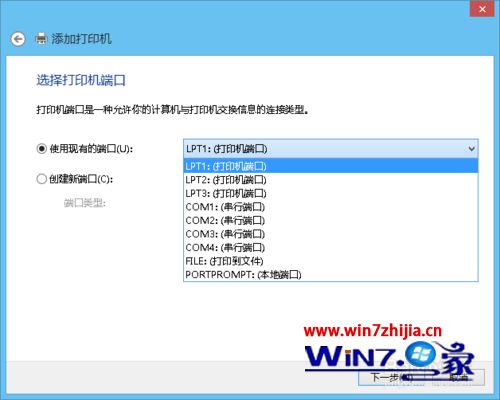
4、然后下一步,这里就要选择驱动了,选择“从磁盘安装”,
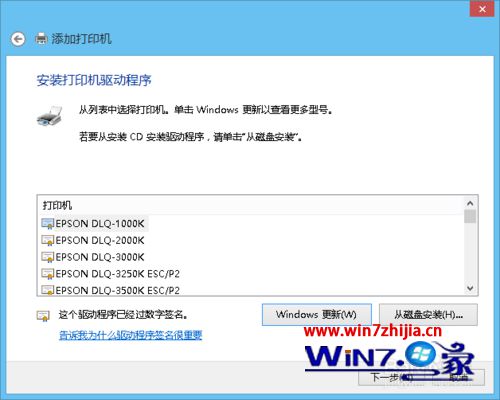
5、然后点“浏览”,然后选择你驱动解压出来的那个文件夹;

6、你就找到一个文件后缀名是“*.inf”的文件,然后一直下一步打印机驱动就重新安装好了。
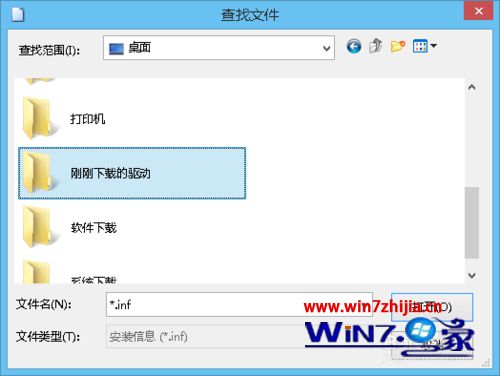
经过上面的方法操作之后,尝试一下打印效果,看看第一次来的表格的线还是歪的吗,如果还是歪的,那就清洗下打印头,还是不行就是打印头出现问题了哦,希望本教程能够对大家有所帮助。
以上就是小编为大家带来的win7系统打印机打印出来后表格的线是歪的的解决方法还有不知道怎么解决的小伙伴赶快来学习一下吧!欢迎给小编留言哦!
相关教程推荐
- 2021-12-17 win7能再还原到win10吗,win10变成win7怎么还原
- 2021-12-13 win7怎么调整屏幕亮度,win7怎么调整屏幕亮度电脑
- 2021-11-26 win7笔记本如何开热点,win7电脑热点怎么开
- 2021-11-25 360如何重装系统win7,360如何重装系统能将32改成
- 2021-12-13 win7未能显示安全选项,win7没有安全模式选项
- 2021-11-19 联想天逸5060装win7,联想天逸310装win7
- 2021-07-25 win7无法禁用触摸板,win7关闭触摸板没有禁用选项
- 2021-07-25 win7卡在欢迎界面转圈,win7欢迎界面一直转圈
- 2021-11-12 gta5一直在载入中win7,win7玩不了gta5
- 2021-09-16 win7一直卡在还原更改,win7一直卡在还原更改怎么
热门教程