首页 > 电脑教程
大番茄操作win7系统雨林木风分区功能用不了的解决方法
2021-11-30 16:37:50 电脑教程今天教大家一招关于win7系统雨林木风分区功能用不了的解决方法,近日一些用户反映win7系统雨林木风分区功能用不了这样一个现象,当我们遇到win7系统雨林木风分区功能用不了这种情况该怎么办呢?我们可以 1、在win7系统桌面找到并右键点击“计算机”图标,在弹出窗口中选择“管理”选项; 2、当系统调出“计算机管理”页面后,依次点击“存储——磁盘管理”下面跟随小编脚步看看win7系统雨林木风分区功能用不了详细的解决方法:
1、在win7系统桌面找到并右键点击“计算机”图标,在弹出窗口中选择“管理”选项;
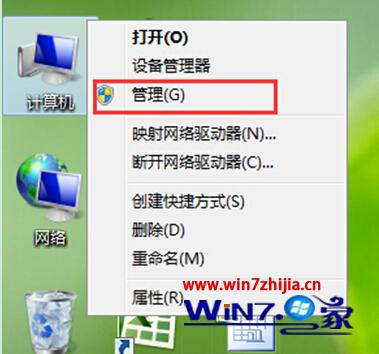
2、当系统调出“计算机管理”页面后,依次点击“存储——磁盘管理”;
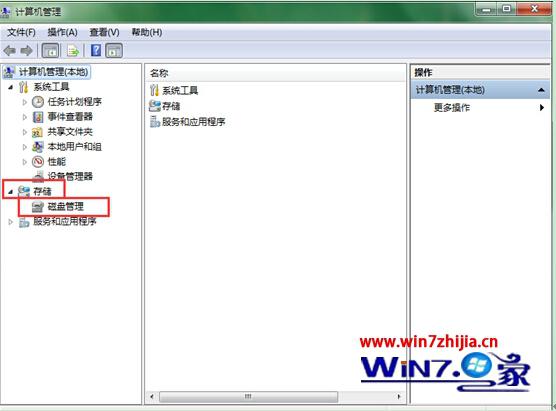
3、选择要压缩的磁盘(小编以D盘为例)后按下鼠标右键,在菜单中点击“压缩卷”,
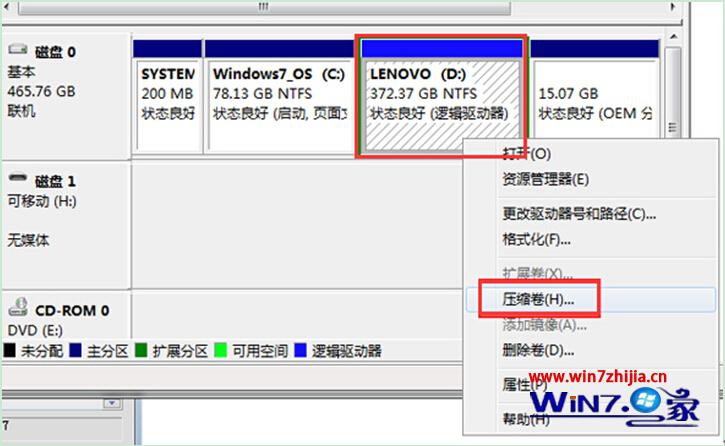
4、桌面弹出“压缩 D:”窗口后,我们需要对“输入压缩空间量”的数值进行变更,如果要压缩出50G,就填写50G*1024MB,输入51200,完成后点击“压缩”;

5、回到计算机管理页面,在磁盘区会多出一个未分区的磁盘,右键单击,选择“新建简单卷”;

6、打开后直接点击“下一步”,然后在下一个窗口总的“简单卷大小”中填写要新建磁盘的大小,完成后点击“下一步”;
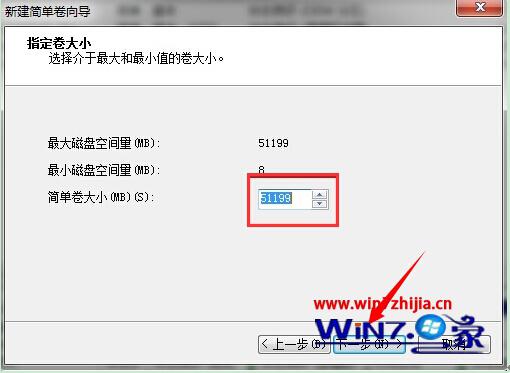
7、接着根据个人喜好选择驱动器磁盘号(小编以“H”为例),点击“下一步”;
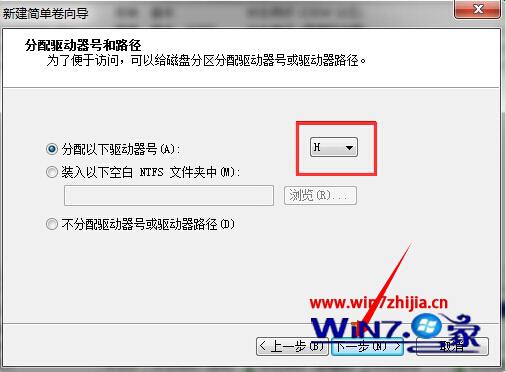
8、在下一个窗口中,我们先选择“按下列设置格式化这个卷”,然后勾选“快速格式化”,点击“下一步”;
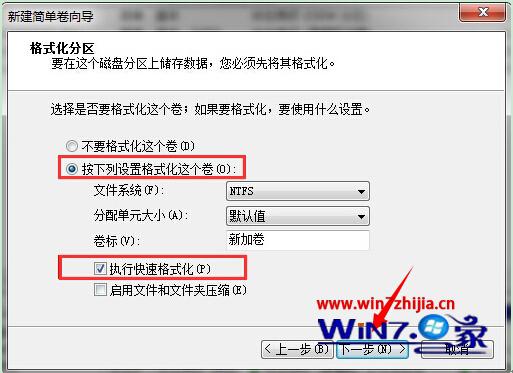
9、此时桌面会弹出一个确认窗,点击“完成”。回到计算机管理页面会发现,我们已经成功新建了一个磁盘,名称为“新加卷(H:)”。
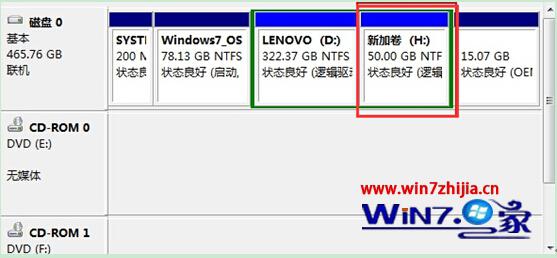
关于雨林木风win7旗舰版系统下分区功能用不了怎么办就跟大家介绍到这边了,大家可以按照上面的方法步骤进行操作就可以了
关于win7系统雨林木风分区功能用不了的解决方法就给大家介绍到这边了,小伙伴们都学会了吗?希望帮助到大家。
相关教程推荐
- 2021-10-31 win7分区表类型,win7系统分区表类型
- 2021-11-14 激活工具永久激活win7,win7激活密钥永久激活工具
- 2021-11-27 win7怎么看隐藏文件,win7系统怎么查看隐藏文件
- 2021-11-30 分区魔术师 win7,分区魔术师怎么扩大c盘
- 2021-11-13 win7激活教程,win7激活教程视频
- 2021-11-06 win7视觉效果,win7视觉效果怎么设置最好
- 2021-10-27 mac重装win7,mac重装win7系统无法开机
- 2021-09-30 win7临时文件,win7临时文件登录
- 2021-11-27 win7原版系统安装,win7原版系统安装驱动程序
- 2021-11-06 win7休眠设置,win7怎么设置休眠