首页 > 电脑教程
如何解答win7系统删除无效驱动器盘符右键没有删除选项的的处理步骤
2021-12-14 11:59:06 电脑教程
今天教大家一招关于win7系统删除无效驱动器盘符右键没有删除选项的解决方法,近日一些用户反映win7系统删除无效驱动器盘符右键没有删除选项这样一个现象,当我们遇到win7系统删除无效驱动器盘符右键没有删除选项这种情况该怎么办呢?我们可以1、点击win7系统的开始菜单,右击计算机,选择管理选项卡,进入计算机管理; 2、打开计算机管理后,选择存储----磁盘管理,会看到除了硬盘外还有很多光盘驱动器盘符下面跟随小编脚步看看win7系统删除无效驱动器盘符右键没有删除选项详细的解决方法:

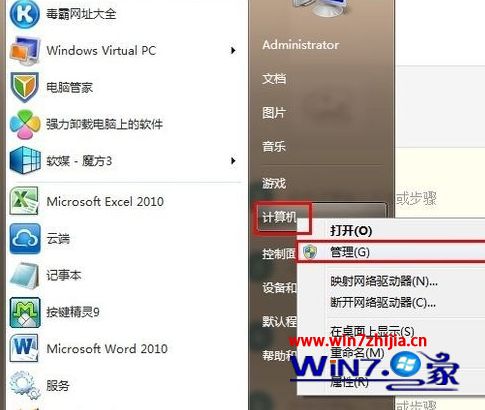

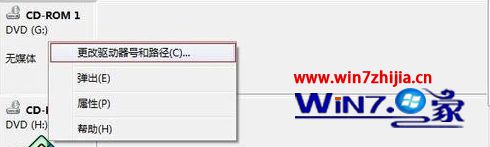
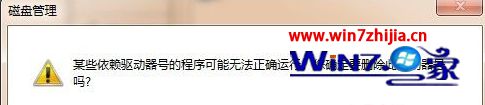


1、点击win7系统的开始菜单,右击计算机,选择管理选项卡,进入计算机管理;
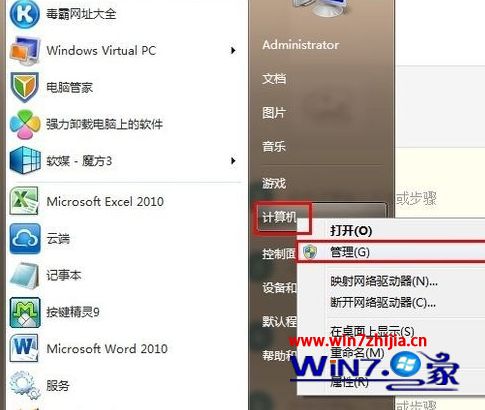
2、打开计算机管理后,选择存储----磁盘管理,会看到除了硬盘外还有很多光盘驱动器盘符;

3、右击要删除的光驱盘符,选择更改驱动器号和路径;
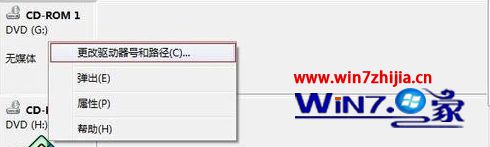
4、在弹出的窗口中,单击删除按钮,即可删除该无效驱动器盘符,然后点击“是”按钮,确定保存。
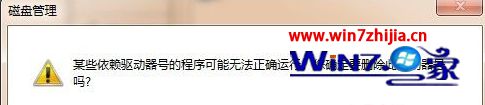
5、回到计算机根目录,即可看到,这些无效的盘符已经被成功删除。

注意事项:
要注意,不要把真实光驱盘符删除,否则会影响真实光驱的使用。判断是否真实盘符,右击选择弹出选项,若光驱弹出,则是真实盘符;若不弹出,则是无效光驱盘符。
通过上面的方法就可以解决Win7系统删除无效驱动器盘符右键没有删除选项问题了,有遇到一样问题的用户可以参照上面的步骤进行删除就可以了
通过小编的解答,大家都知道该怎么解决win7系统删除无效驱动器盘符右键没有删除选项的了吧有碰到一样情况的用户们可以采取上面的方法来处理,小编就讲解到这里了,我们下期再会!
相关教程推荐
- 2021-11-18 win7遇到关键问题,window已经遇到关键
- 2021-11-28 win7右键菜单,win7右键菜单没有打开方式
- 2021-12-04 win7 sp1,win7 sp1什么意思
- 2021-12-03 图文为你xp系统恢复右键菜单发送到项目的设置方
- 2021-08-09 小编破解xp系统恢复右键菜单发送到‘项目’的具
- 2021-09-27 快速讲解xp系统添加管理员身份运行到右键菜单的
- 2021-12-08 手把手分析xp系统右键添加“管理员取得所有权”
- 2021-11-18 大神应对xp系统右键添加“复制/移动到文件夹”
- 2021-11-23 高手分析xp系统使用保存右键无法保存图片的处理
- 2021-11-25 快速分析xp系统网上邻居右键属性无法打开的恢复
热门教程