首页 > 电脑教程
图文传授win7系统添加计划任务出错的学习
2021-12-06 15:58:56 电脑教程
今天教大家一招关于win7系统添加计划任务出错的解决方法,近日一些用户反映win7系统添加计划任务出错这样一个现象,当我们遇到win7系统添加计划任务出错这种情况该怎么办呢?我们可以1、首先打开win7系统的开始→运行→输入services.msc,回车打开服务; 2、在弹出来的服务界面中,依次找到Task Scheduler(计划任务),然后启动下面跟随小编脚步看看win7系统添加计划任务出错详细的解决方法:
解决方法一、
1、首先打开win7系统的开始→运行→输入services.msc,回车打开服务;

2、在弹出来的服务界面中,依次找到Task Scheduler(计划任务),然后启动;

3、如果,打不开服务,可以尝试使用命令提示符(一定要以管理员身份运行)→打开net start Schedule (注意:这是服务名称,而不是显示名称)→按回车键执行命令;

解决方法2:
1、打开win7系统的开始→运行→输入gpedit.msc 回车打开组策略编辑器(普通家庭版没有该功能);

2、然后依次定位到:本地计算机 策略→计算机配置→Windows设置→安全设置→本地策略→安全选项→双击右边窗口中的域控制器:允许服务器操作者计划任务策略;
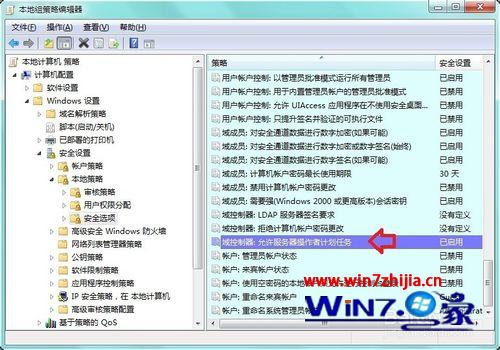
3、在弹出来的窗口中,选择已启用,然后点击确定;

4、再双击打开帐户: 使用空密码的本地帐户只允许进行控制台登录策略;

5、接着选择已禁用,然后点击确定按钮即可。

经过上面的两个方法就可以解决Win7系统下添加计划任务出错故障了,大家可以参照上面的两种方法进行操作解决
关于win7系统添加计划任务出错的解决方法就给大家介绍到这边了,方法还是很简单的,如果还有不清楚的可以参考以上的教程,相信这篇文章一定可以帮到大家!
相关教程推荐
- 2021-08-23 大神帮您xp系统计划任务的设置方法的操作步骤
- 2021-11-15 手把手修复xp系统设置计划任务的详细技巧
- 2021-06-13 帮您操作xp系统查看计划任务的位置及打开方式
- 2021-10-02 微软称xp系统关闭计划任务服务的方案
- 2021-11-02 笔者解决win10系统windows计划任务使用的处理技巧
- 2021-11-28 大神为你演示win10系统禁止添加和删除计划任务的
- 2021-10-31 小编面对win10系统打开计划任务的思路
- 2021-11-06 小编为你解说win7系统计划任务设置软件自动运行
- 2021-11-20 大神教您win7系统设置程序计划任务自动运行的处
- 2021-10-27 小兵帮您win7系统设置计划任务的问题.
热门教程