首页 > 电脑教程
白云演示win7系统任务栏不显示最小化的网页窗口的详细步骤
2021-11-08 16:16:30 电脑教程今天教大家一招关于win7系统任务栏不显示最小化的网页窗口的解决方法,近日一些用户反映win7系统任务栏不显示最小化的网页窗口这样一个现象,当我们遇到win7系统任务栏不显示最小化的网页窗口这种情况该怎么办呢?我们可以1、在win7 32位系统下鼠标右键点击电脑最下方【任务栏】选项,在弹出菜单栏点击【任务管理器】选项; 2、进入任务管理器界面,点击上方【进程】选项下面跟随小编脚步看看win7系统任务栏不显示最小化的网页窗口详细的解决方法:
1、在win7 32位系统下鼠标右键点击电脑最下方【任务栏】选项,在弹出菜单栏点击【任务管理器】选项;
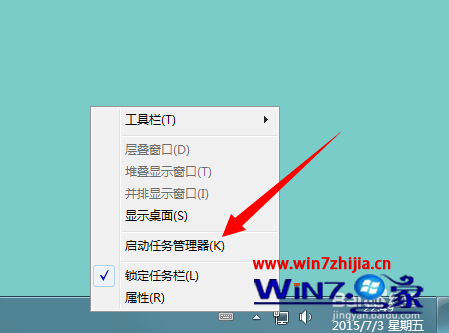
2、进入任务管理器界面,点击上方【进程】选项;
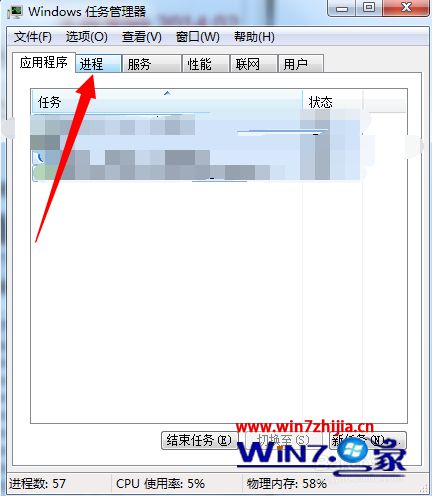
3、进入进程选项,找到【explorer.exe】进程,右键点击选择【结束进程】选项;
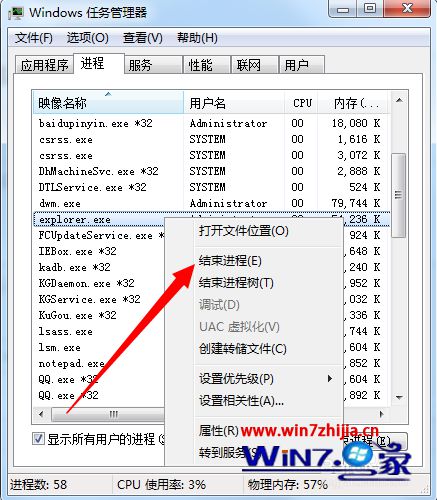
4、将explorer.exe进程结束后,打开电脑左下角【开始】菜单,找到【运行】选项,点击打开;
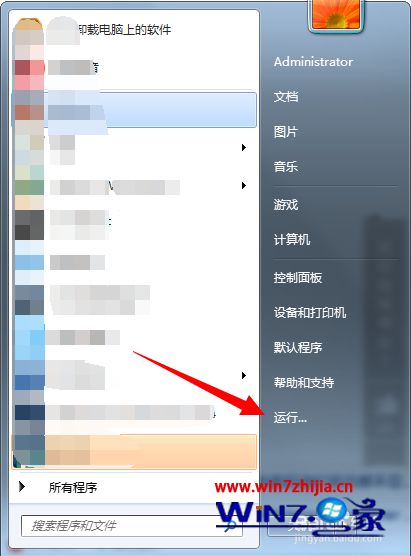
5、进入运行对话框,在文本框输入 regedit 命令,点击确定,进入注册表;
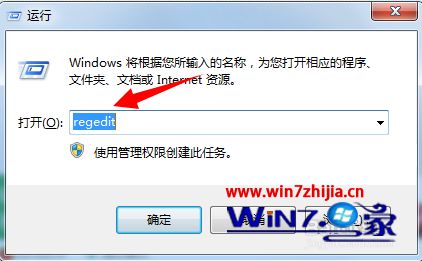
6、进入注册表界面,定位到HKEY_CURRENT_USER\Software\Microsoft\Windows\CurrentVersion\Explorer项下;
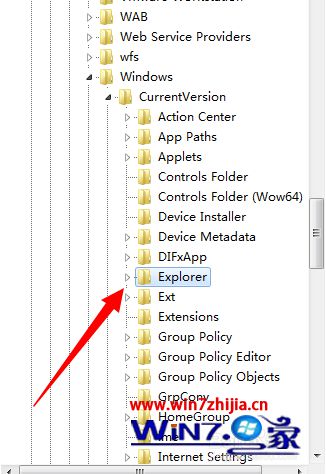
7、在Explorer项下找到【StuckRects2】项,右键点击将其删除,然后以同样的方式将Streams、StreamsMRU两项删除即可。
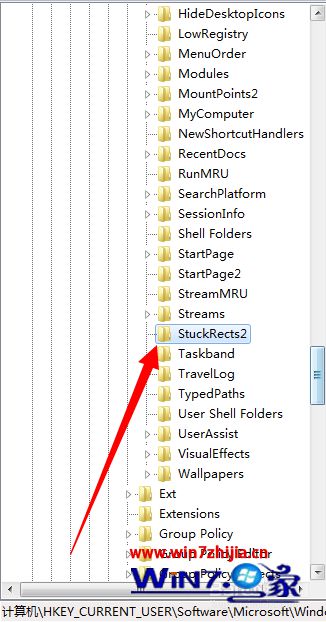
关于Win7 32位统任务栏不显示最小化的网页窗口怎么办就为大家介绍到这边了,遇到相同问题的用户可以参照上面的方法步骤进行操作吧,希望本教程能够帮助大家解决问题。
关于win7系统任务栏不显示最小化的网页窗口的解决方法就给大家介绍到这边了,如果你的电脑也遇到了这种情况,可以试试上面的方法哦。希望帮助到大家。
相关教程推荐
- 2021-08-18 win7任务栏颜色改不了,为什么不能更改任务栏颜
- 2021-10-30 win7语音识别安装包,win7语音识别组件安装
- 2021-07-22 win7桌面文件夹路径,win7桌面目录路径
- 2021-07-22 win7系统安全模式,win7系统安全模式修复系统
- 2021-10-01 win7安全模式进不去,win7安全模式进不去桌面
- 2021-11-07 win7绕过开机密码,win7绕过开机密码进系统
- 2021-09-24 win7怎么换桌面,win7怎么换桌面文本类型
- 2021-06-21 win7 隐藏任务栏,win7隐藏任务栏正在运行的游戏
- 2021-06-25 win7 卸载ie,win7 卸载ie浏览器无法重装
- 2021-10-29 win7系统设置密码,win7系统设置密码时间怎么设置