首页 > 电脑教程
笔者解答win7系统分区提示此操作系统不支持动态磁盘故障的处理次序
2021-11-19 04:07:36 电脑教程
今天教大家一招关于win7系统分区提示此操作系统不支持动态磁盘故障的解决方法,近日一些用户反映win7系统分区提示此操作系统不支持动态磁盘故障这样一个现象,当我们遇到win7系统分区提示此操作系统不支持动态磁盘故障这种情况该怎么办呢?我们可以1、因为系统盘和两个隐藏分区是不能动的,所以一般选择删除D盘 2、删除之后就会弹出一个删除简单卷的对话框,这里点击“是”按钮;下面跟随小编脚步看看win7系统分区提示此操作系统不支持动态磁盘故障详细的解决方法:
推荐:
故障图:
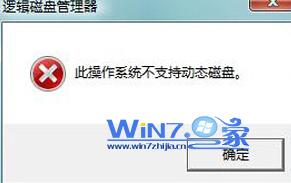
原因分析:
因为磁盘分区大多数都是有两个隐藏分区(引导+一键还原)+系统盘+D盘(主分区或者是拓展分区),四个主分区后无法创建逻辑分区。
解决步骤:
1、因为系统盘和两个隐藏分区是不能动的,所以一般选择删除D盘(这里E盘空的,所以以E盘为例)

2、删除之后就会弹出一个删除简单卷的对话框,这里点击“是”按钮;
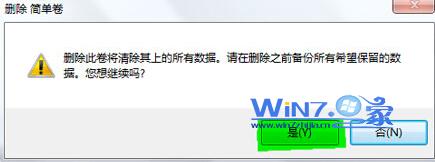
3、这样就删除成功了,如下图所示;

4、接着鼠标右击选择“新建简单卷”选项;

5、然后点击下一步,在指定卷大小中,输入简单卷的大小,继续点击“下一步”按钮;
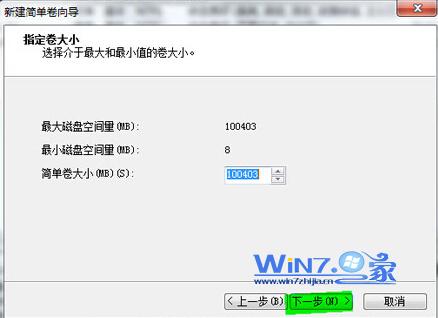
6、接着选中“分配一下驱动器号”选择E,继续下一步;
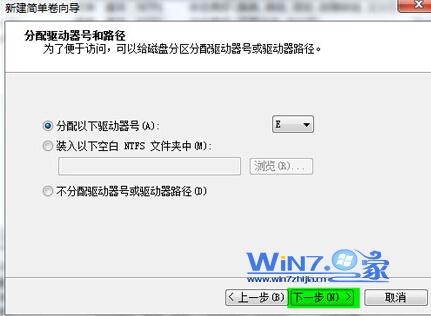
7、在格式化分区窗口中,按照下图所示进行设置,点击下一步;
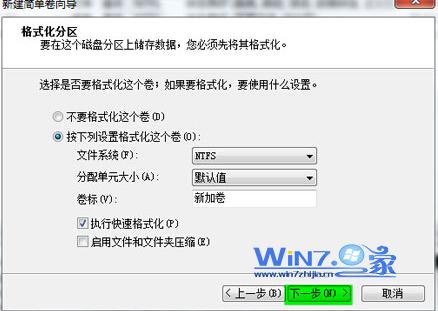
8、最后点击完成就可以了。
推荐:
故障图:
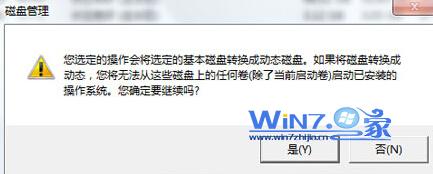
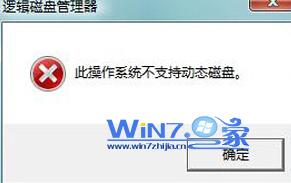
原因分析:
因为磁盘分区大多数都是有两个隐藏分区(引导+一键还原)+系统盘+D盘(主分区或者是拓展分区),四个主分区后无法创建逻辑分区。
解决步骤:
1、因为系统盘和两个隐藏分区是不能动的,所以一般选择删除D盘(这里E盘空的,所以以E盘为例)

2、删除之后就会弹出一个删除简单卷的对话框,这里点击“是”按钮;
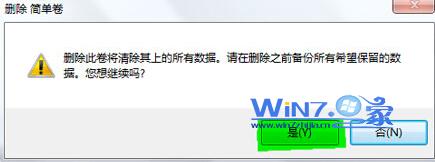
3、这样就删除成功了,如下图所示;

4、接着鼠标右击选择“新建简单卷”选项;

5、然后点击下一步,在指定卷大小中,输入简单卷的大小,继续点击“下一步”按钮;
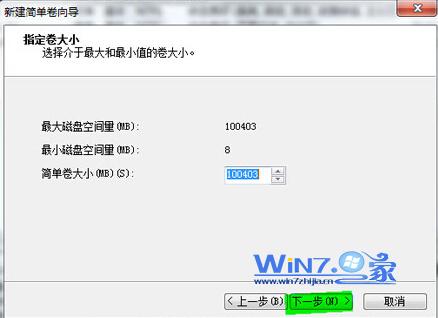
6、接着选中“分配一下驱动器号”选择E,继续下一步;
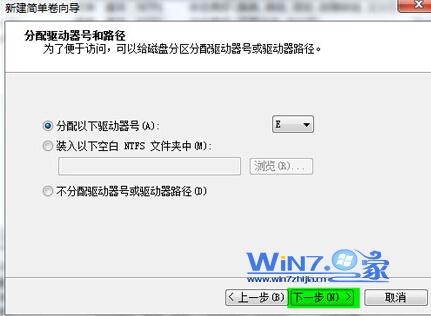
7、在格式化分区窗口中,按照下图所示进行设置,点击下一步;
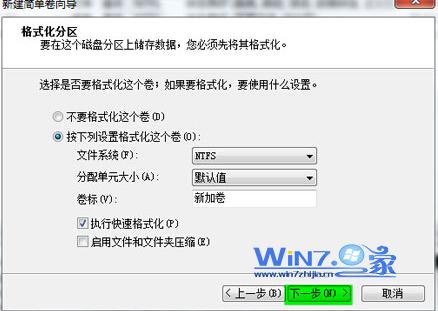
8、最后点击完成就可以了。
通过上面的方法就可以解决win7分区提示此操作系统不支持动态磁盘故障了,正常情况下,系统会自动分配四个主分区即两个隐藏分区,一个C盘和一个D盘,四个主分区建立后旧无法在创建其他分区了,这也正是win7分区时提示不支持动态磁盘的原因了,希望上面的方法可以帮助到你们。
到这里本文关于win7系统分区提示此操作系统不支持动态磁盘故障就结束了,有碰到这样问题的用户们不妨可以按照上面的方法步骤来进行解决吧,希望对大家有所帮助。
相关教程推荐
- 2021-10-31 win7分区表类型,win7系统分区表类型
- 2021-11-14 激活工具永久激活win7,win7激活密钥永久激活工具
- 2021-07-29 win7怎么看隐藏文件,win7系统怎么查看隐藏文件
- 2021-08-26 分区魔术师 win7,分区魔术师怎么扩大c盘
- 2021-11-13 win7激活教程,win7激活教程视频
- 2021-11-06 win7视觉效果,win7视觉效果怎么设置最好
- 2021-10-27 mac重装win7,mac重装win7系统无法开机
- 2021-09-30 win7临时文件,win7临时文件登录
- 2021-09-18 win7原版系统安装,win7原版系统安装驱动程序
- 2021-11-06 win7休眠设置,win7怎么设置休眠
热门教程