首页 > 电脑教程
小编帮你win7系统iis局域网无法访问的图文方案
2021-12-06 18:38:00 电脑教程
今天教大家一招关于win7系统iis局域网无法访问的解决方法,近日一些用户反映win7系统iis局域网无法访问这样一个现象,当我们遇到win7系统iis局域网无法访问这种情况该怎么办呢?我们可以1、在win7系统下依次点击“开始——所有程序——管理工具——高级安全 Windows 防火墙。或者直接在Windows防火墙左侧选择高级设置; 2、在高级安全 Windows 防火墙的左侧,选择“入站规则”下面跟随小编脚步看看win7系统iis局域网无法访问详细的解决方法:

3、在右侧选择新建规则,弹出的新建入站规则窗口;
4、新建入站规则向导,规则类型处选择“端口”,点下一步;
5、协议和端口:选中TCP以及特定本地端口,填入要开放的端口号(这里填入80)点下一步;

1、在win7系统下依次点击“开始——所有程序——管理工具——高级安全 Windows 防火墙。或者直接在Windows防火墙左侧选择高级设置;
2、在高级安全 Windows 防火墙的左侧,选择“入站规则”;3、在右侧选择新建规则,弹出的新建入站规则窗口;
4、新建入站规则向导,规则类型处选择“端口”,点下一步;
5、协议和端口:选中TCP以及特定本地端口,填入要开放的端口号(这里填入80)点下一步;
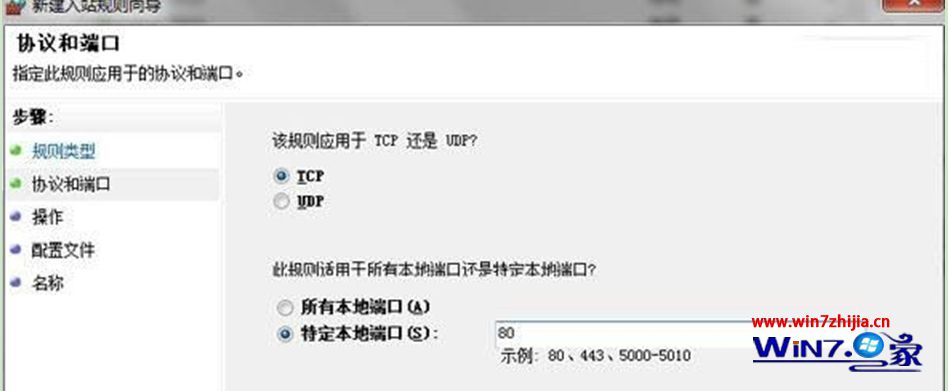
6、操作选中允许连接,点击“下一步”;
7、配置文件:选中所有选项,点击“下一步”;
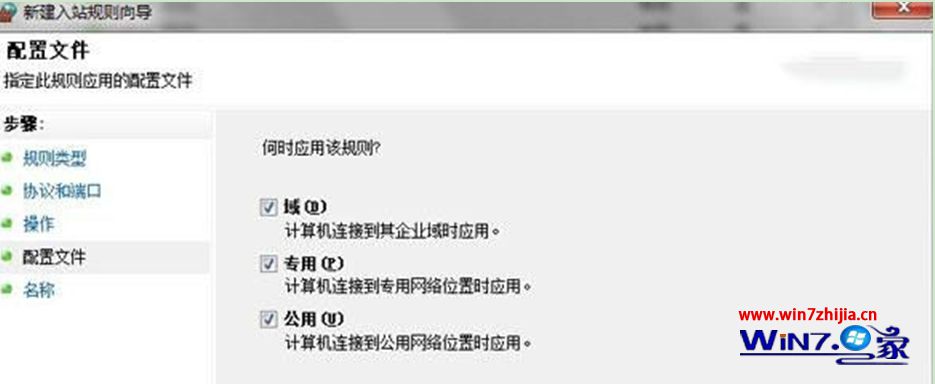
8、名称处自定义填入,点击完成就可以了。
上面给大家介绍的就是关于Win7系统中iis局域网无法访问的详细解决步骤,通过上面的方法设置之后,就可以在同局域网的其他计算机使用ip地址访问你的网站了,大家不妨可以尝试一下吧。
以上就是win7系统iis局域网无法访问的解决方法的完整教程了,不会的小伙伴们来跟着小编一起学习吧!欢迎继续关注,后续会有更多精彩!
相关教程推荐
- 2021-10-29 win10和win7共享文件,win10和win7共享文件无法访问
- 2021-06-27 win7 专业版密钥,win7专业版密钥永久激活
- 2021-08-18 win7 网络邻居,win7 网络邻居 无法访问
- 2021-12-03 技术员为你示范xp系统无法访问win10共享资源的恢
- 2021-11-21 技术编辑搞定xp系统打不开网上邻居提示“workg
- 2021-11-27 笔者传授xp系统本地用户和组出现红叉无法访问计
- 2021-12-05 老司机教你解决xp系统安装QQ提示无法访问Window
- 2021-11-18 技术员为你示范xp系统别人无法访问我的共享文件
- 2021-11-20 雨木林风详解xp系统无法访问拒绝访问的详细步骤
- 2021-11-05 白云演示xp系统磁盘无法访问且可用空间0字节的
热门教程