首页 > 电脑教程
主编传授win7系统我的电脑无法显示扫描仪和摄像头的还原技巧
2021-12-25 06:44:21 电脑教程
今天教大家一招关于win7系统我的电脑无法显示扫描仪和摄像头的解决方法,近日一些用户反映win7系统我的电脑无法显示扫描仪和摄像头这样一个现象,当我们遇到win7系统我的电脑无法显示扫描仪和摄像头这种情况该怎么办呢?我们可以1、首先鼠标右击电脑桌面上的“计算机”图标,然后选择“管理”选项; 2、然后在打开计算机管理界面中展开左侧的“服务和应用程序---服务”;下面跟随小编脚步看看win7系统我的电脑无法显示扫描仪和摄像头详细的解决方法:
推荐下载:
一、有可能是Windows Image Acquisitionm服务没有被启动
1、首先鼠标右击电脑桌面上的“计算机”图标,然后选择“管理”选项;
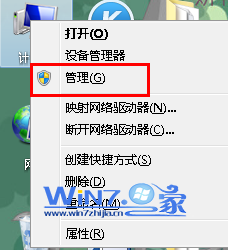
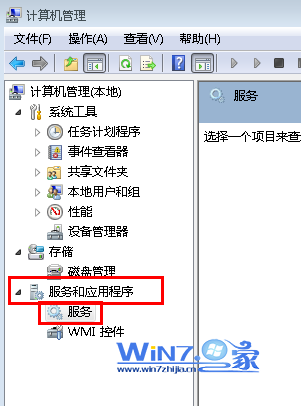
3、然后在右边的窗口中找到并双击“WindowsImageAcquisition”服务服务,在弹出窗口中的“常规”选项卡,在下面将启动类型修改为“自动”,并单击“启动”按钮,点击“确定”即可。
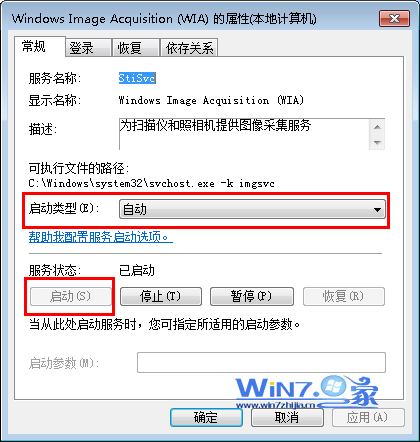
二、有可能是相关的注册表参数没有被写入
1、首先打开运行对话框,然后输入“regedit”,打开注册表编辑器;(这里涉及到注册表,建议事先)
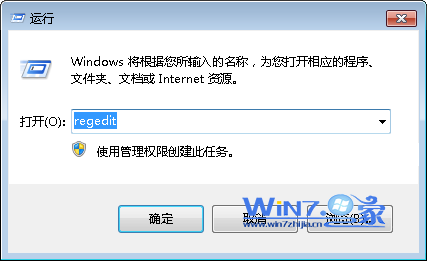
2、在打开的注册表编辑器界面中的依次展开定位到
HKEY_LOCAL_MACHINE/SOFTWARE/Microsoft/Windows/CurrentVersion/Explorer/MyComputer/NameSpace/DelegateFolders项;
3、然后在窗口右侧中找到“DelegateFolders”项并鼠标右键选择“新建-项”,然后将新建的项命名为“{E211B736-43FD-11D1-9EFB-0000F8757FCD}”;
推荐下载:
一、有可能是Windows Image Acquisitionm服务没有被启动
1、首先鼠标右击电脑桌面上的“计算机”图标,然后选择“管理”选项;
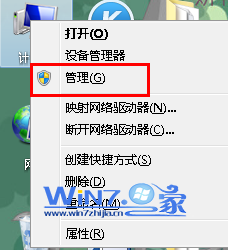
2、然后在打开计算机管理界面中展开左侧的“服务和应用程序---服务”;
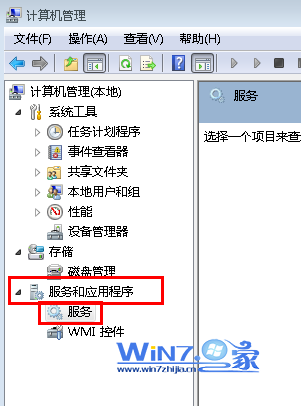
3、然后在右边的窗口中找到并双击“WindowsImageAcquisition”服务服务,在弹出窗口中的“常规”选项卡,在下面将启动类型修改为“自动”,并单击“启动”按钮,点击“确定”即可。
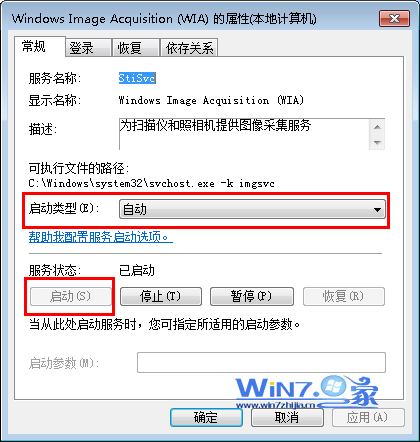
二、有可能是相关的注册表参数没有被写入
1、首先打开运行对话框,然后输入“regedit”,打开注册表编辑器;(这里涉及到注册表,建议事先)
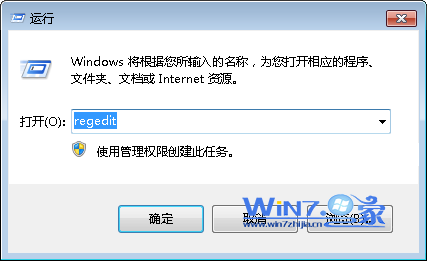
2、在打开的注册表编辑器界面中的依次展开定位到
HKEY_LOCAL_MACHINE/SOFTWARE/Microsoft/Windows/CurrentVersion/Explorer/MyComputer/NameSpace/DelegateFolders项;
3、然后在窗口右侧中找到“DelegateFolders”项并鼠标右键选择“新建-项”,然后将新建的项命名为“{E211B736-43FD-11D1-9EFB-0000F8757FCD}”;
4、最后在“{E211B736-43FD-11D1-9EFB-0000F8757FCD}”项的右边窗口中双击名称为默认的数据数值,在弹出的编辑字符串对话框下输入“扫描仪和照相机”,单击“确定”即可生效。
5、摄像头的话去网上下载一个进行安装即可。
以上就是关于怎么解决win7中我的电脑无法显示扫描仪和摄像头,有遇到同样问题的朋友们赶紧试试看吧,更多精彩内容欢迎访问站。
以上就是小编为大家带来的win7系统我的电脑无法显示扫描仪和摄像头的解决方法如果你的电脑也遇到了这种情况,可以试试上面的方法哦。当然方法不止这一种,更多知识等着我们去发现!
相关教程推荐
- 2021-08-13 win7自带摄像头软件,win7电脑用摄像头录像用哪个
- 2021-12-06 win7允许远程桌面连接,win7允许远程桌面连接设置
- 2021-09-02 win7桌面上没有我的电脑,win7桌面上没有我的电脑
- 2021-12-20 win7串口设置,win7从bios禁用串口和并口
- 2021-12-23 win7关机死机,win7无法正常关机
- 2021-12-04 win7摄像头下载,win7旗舰版摄像头怎么打开
- 2021-12-19 win7开机密码设置,win7系统开机密码设置
- 2021-11-09 win7一键重装,win7一键重装系统失败怎么办
- 2021-11-12 大师详解xp系统找回消失摄像头图标的对策
- 2021-11-02 细说xp系统笔记本开启摄像头的详细步骤【图文】
热门教程