首页 > 电脑教程
大神处理win7系统巧用windows疑难解答解决网络提示受限或无的解决步骤
2021-12-03 07:35:08 电脑教程今天教大家一招关于win7系统巧用windows疑难解答解决网络提示受限或无连接的解决方法,近日一些用户反映win7系统巧用windows疑难解答解决网络提示受限或无连接这样一个现象,当我们遇到win7系统巧用windows疑难解答解决网络提示受限或无连接这种情况该怎么办呢?我们可以1、首先在键盘上按“Win+R”组合键调出“运行”窗口,并在窗口中输入“msconfig”,然后回车; 2、在弹出来的窗口中切换到“工具” 菜单中,选择“Windows 疑难解答”并启动下面跟随小编脚步看看win7系统巧用windows疑难解答解决网络提示受限或无连接详细的解决方法:
1、首先在键盘上按“Win+R”组合键调出“运行”窗口,并在窗口中输入“msconfig”,然后回车;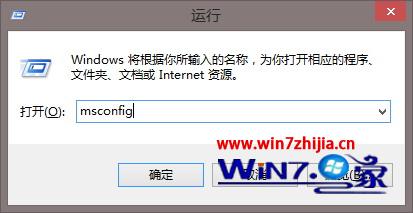 2、在弹出来的窗口中切换到“工具” 菜单中,选择“Windows 疑难解答”并启动;
2、在弹出来的窗口中切换到“工具” 菜单中,选择“Windows 疑难解答”并启动;
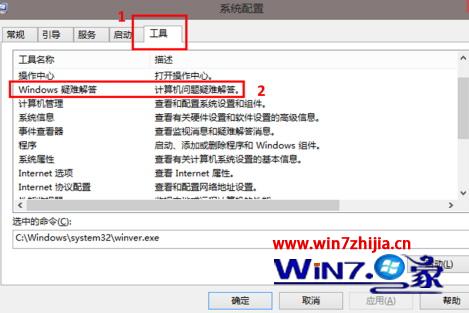 3、接着选择“网络和Internet” 选项;
3、接着选择“网络和Internet” 选项;
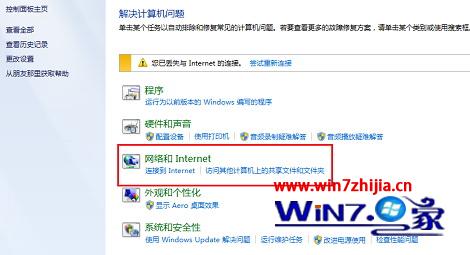 4、继续选择“网络适配器”;
4、继续选择“网络适配器”;
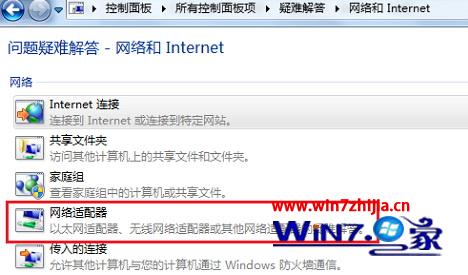
5、并点击下一步按钮;
 6、在弹出来的网络适配器故障诊断菜单中,选择需要诊断的网络适配器,这里选择“本地连接”;
6、在弹出来的网络适配器故障诊断菜单中,选择需要诊断的网络适配器,这里选择“本地连接”;
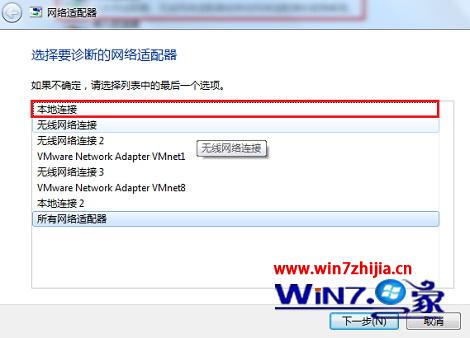
7、等待一会就会提示找到问题,找到故障原因后,点击“尝试以管理员身份进行这些修复”;
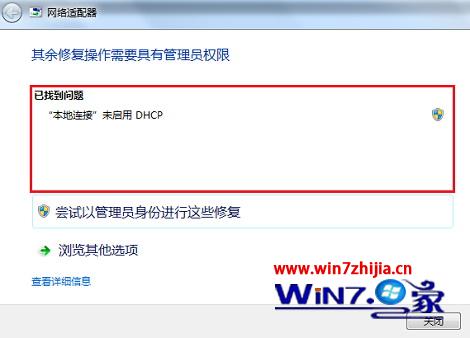 8、点击“应用此修复”;
8、点击“应用此修复”;
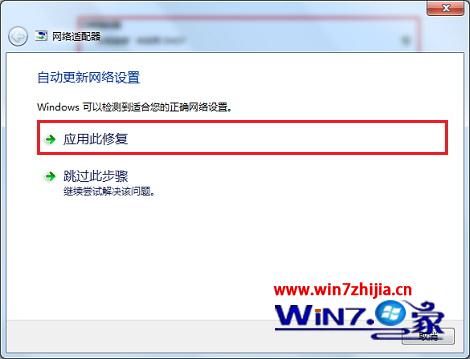
8、这时候系统就会显示正在解决问题,等待一会就会提示疑难解答已完成修复,这样就可以解决网络受限或无连接的问题了。
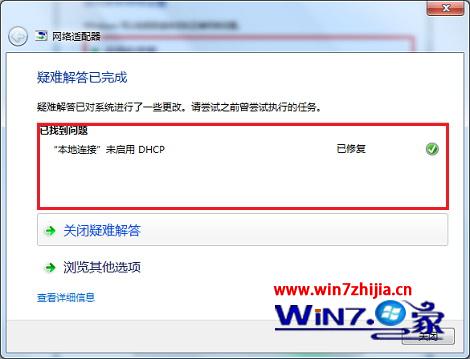
关于win7旗舰版系统下巧用windows疑难解答解决网络提示受限或无连接就跟大家分享到这边了,如果你也遇到了这样问题的话,就可以通过上面的方法进行解决了哦,相信可以帮助大家解决这类问题的。
是不是困扰大家许久的win7系统巧用windows疑难解答解决网络提示受限或无问题已经解决了呢?有碰到这样问题的用户们不妨可以按照上面的方法步骤来进行解决吧,欢迎继续关注,后续会有更多精彩!
相关教程推荐
- 2021-11-11 win7能再还原到win10吗,win10变成win7怎么还原
- 2021-09-30 win7怎么调整屏幕亮度,win7怎么调整屏幕亮度电脑
- 2021-11-26 win7笔记本如何开热点,win7电脑热点怎么开
- 2021-11-25 360如何重装系统win7,360如何重装系统能将32改成
- 2021-11-12 win7未能显示安全选项,win7没有安全模式选项
- 2021-11-19 联想天逸5060装win7,联想天逸310装win7
- 2021-07-25 win7无法禁用触摸板,win7关闭触摸板没有禁用选项
- 2021-07-25 win7卡在欢迎界面转圈,win7欢迎界面一直转圈
- 2021-11-12 gta5一直在载入中win7,win7玩不了gta5
- 2021-09-16 win7一直卡在还原更改,win7一直卡在还原更改怎么
热门教程