首页 > 电脑教程
笔者帮您win7系统word文档中图片不显示的操作方案
2021-12-17 18:56:09 电脑教程
今天教大家一招关于win7系统word文档中图片不显示的解决方法,近日一些用户反映win7系统word文档中图片不显示这样一个现象,当我们遇到win7系统word文档中图片不显示这种情况该怎么办呢?我们可以1、首先打开word2007版本的文档,然后点击文档上方的“office按钮”,然后在菜单中选择“word选项”; 2、然后在弹出来的word选项界面中,点击左侧的“高级”选项,然后在窗口右边找到“剪切复制、粘贴”选项卡下面的“将图片插入/粘贴为”选择“浮于文字上方”选项,同样在“显示文档内容”下将“显示图片框”前面的勾去掉即可。下面跟随小编脚步看看win7系统word文档中图片不显示详细的解决方法:
1、首先打开word2007版本的文档,然后点击文档上方的“office按钮”,然后在菜单中选择“word选项”;
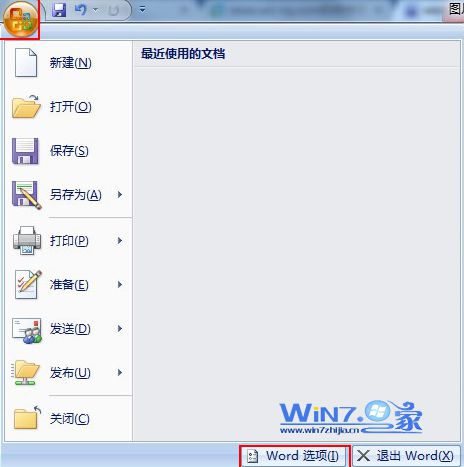
2、然后在弹出来的word选项界面中,点击左侧的“高级”选项,然后在窗口右边找到“剪切复制、粘贴”选项卡下面的“将图片插入/粘贴为”选择“浮于文字上方”选项,同样在“显示文档内容”下将“显示图片框”前面的勾去掉即可。
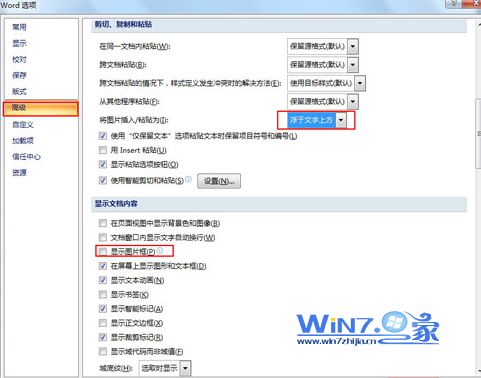
3、设置完成之后,随便选择一张图片进入插入,选择之后点击左上方的“压缩图片”按钮,接着在弹出来的框中将“仅应用于所选图片”前面的勾去掉;

4、接着继续点击“压缩图片”界面上的“选项”按钮,将下面的“保存时自动执行基本压缩”和“删除图片的剪裁区域”前面的打上勾,点击确定按钮退出即可。
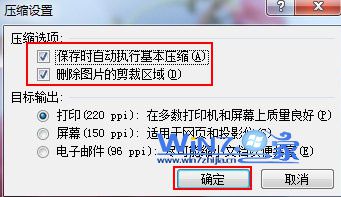
以上就是关于解决word文档中图片不显示的方法,通过上面的方法设置之后以后插入图片都可以正常显示了,遇到同样故障的朋友们赶紧试试吧。
1、首先打开word2007版本的文档,然后点击文档上方的“office按钮”,然后在菜单中选择“word选项”;
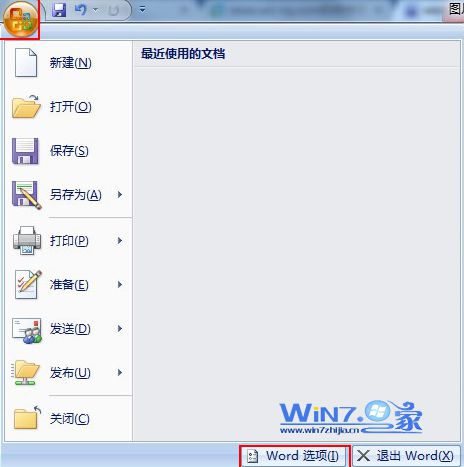
2、然后在弹出来的word选项界面中,点击左侧的“高级”选项,然后在窗口右边找到“剪切复制、粘贴”选项卡下面的“将图片插入/粘贴为”选择“浮于文字上方”选项,同样在“显示文档内容”下将“显示图片框”前面的勾去掉即可。
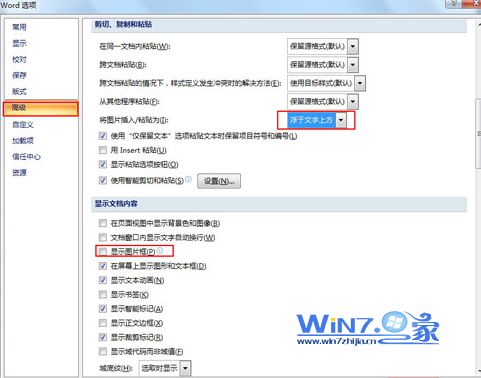
3、设置完成之后,随便选择一张图片进入插入,选择之后点击左上方的“压缩图片”按钮,接着在弹出来的框中将“仅应用于所选图片”前面的勾去掉;

4、接着继续点击“压缩图片”界面上的“选项”按钮,将下面的“保存时自动执行基本压缩”和“删除图片的剪裁区域”前面的打上勾,点击确定按钮退出即可。
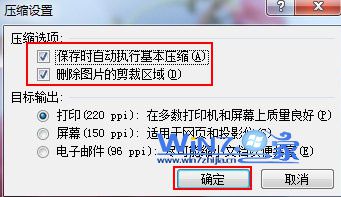
以上就是关于解决word文档中图片不显示的方法,通过上面的方法设置之后以后插入图片都可以正常显示了,遇到同样故障的朋友们赶紧试试吧。
通过小编的解答,大家都知道该怎么解决win7系统word文档中图片不显示的解决方法了吧不会的小伙伴们来跟着小编一起学习吧!当然方法不止这一种,更多知识等着我们去发现!
相关教程推荐
- 2021-08-25 win7开启无线网络,win7开启无线网络快捷键
- 2021-11-09 win7一键重装,win7一键重装系统失败怎么办
- 2021-12-17 手把手给你细说xp系统磁盘增加炫酷的背景图片的
- 2021-12-08 破解xp系统图片无法显示、QQ空间图片打不开的设
- 2021-12-03 老司机破解xp系统图片无法预览查看的过程
- 2021-11-23 高手分析xp系统使用保存右键无法保存图片的处理
- 2021-12-10 教你还原xp系统Word2013图片显示不全的解决教程
- 2021-11-29 大神处置xp系统文件夹图标不显示里面图片的问题
- 2021-12-08 应对xp系统ppt2010图片太大加载很慢的处理办法
- 2021-12-11 大师教你处理xp系统wps图片无法设置居中的教程介
热门教程