首页 > 电脑教程
技术编辑教你win7系统提示Adobe Audition 找不到所支持的音频设备的恢复方法
2021-10-30 08:46:15 电脑教程
今天教大家一招关于win7系统提示Adobe Audition 找不到所支持的音频设备的解决方法,近日一些用户反映win7系统提示Adobe Audition 找不到所支持的音频设备这样一个现象,当我们遇到win7系统提示Adobe Audition 找不到所支持的音频设备这种情况该怎么办呢?我们可以1、首先在win7专业版系统下打开电脑左下角【开始】菜单,找到【运行】选项,点击打开; 2、在弹出的运行对话框输入regedit 命令,点击确定进入注册表界面;下面跟随小编脚步看看win7系统提示Adobe Audition 找不到所支持的音频设备详细的解决方法:
1、首先在win7专业版系统下打开电脑左下角【开始】菜单,找到【运行】选项,点击打开;
2、在弹出的运行对话框输入regedit 命令,点击确定进入注册表界面;
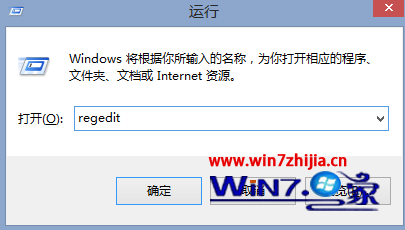
3、进入注册表界面,定位到HKEY_CLASSES_ROOT\CLSID\{AB7EE7CD-AD07-4A27-B986-C7D5A31C8098}项下;
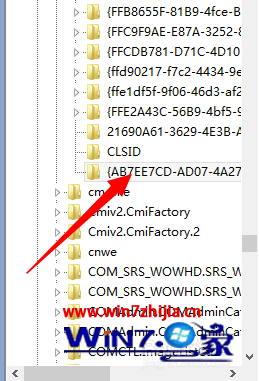
4、打开该项找到InprocServer32,点击选中右侧的默认;
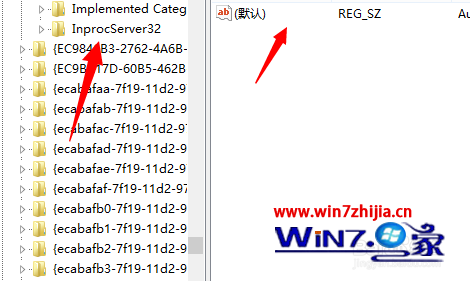
5、点击打开电脑【计算机】图标,进入资源管理器界面,在右上角【搜索栏】输入Audition Asio.dll;
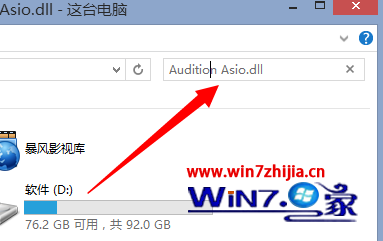
6、找到Audition Asio.dll文件所在路径,将该路径复制;
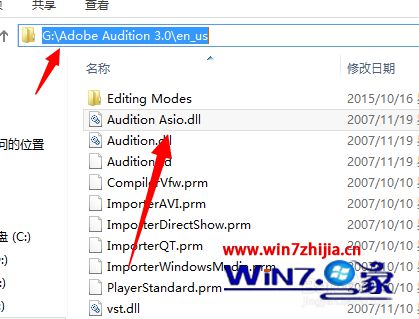
7、进入默认设置界面,找到我们 Audition 安装目录下的Audition Asio.dll文件所在路径将其填写进入,点击保存即可。
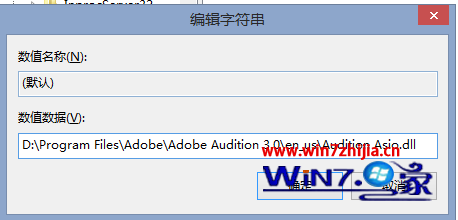
通过上面的方法操作之后,就可以帮助大家快速解决Win7专业版下提示Adobe Audition 找不到所支持的音频设备问题了,有遇到同样问题的用户们可以参照上面的方法进行操作解决,希望可以帮助到大家
以上就是win7系统提示Adobe Audition 找不到所支持的音频设备的完整教程了,有碰到这样问题的用户们不妨可以按照上面的方法步骤来进行解决吧,还有不明白的小伙伴可以留言给小编来帮你们解惑。
相关教程推荐
- 2021-10-15 win7能再还原到win10吗,win10变成win7怎么还原
- 2021-09-30 win7怎么调整屏幕亮度,win7怎么调整屏幕亮度电脑
- 2021-08-31 win7笔记本如何开热点,win7电脑热点怎么开
- 2021-08-04 360如何重装系统win7,360如何重装系统能将32改成
- 2021-10-28 win7未能显示安全选项,win7没有安全模式选项
- 2021-10-11 联想天逸5060装win7,联想天逸310装win7
- 2021-07-25 win7无法禁用触摸板,win7关闭触摸板没有禁用选项
- 2021-07-25 win7卡在欢迎界面转圈,win7欢迎界面一直转圈
- 2021-10-27 gta5一直在载入中win7,win7玩不了gta5
- 2021-09-16 win7一直卡在还原更改,win7一直卡在还原更改怎么