首页 > 电脑教程
老司机搞定win7系统使用蓝牙提示搜索不到设备的还原方案
2021-12-16 05:05:08 电脑教程
今天教大家一招关于win7系统使用蓝牙提示搜索不到设备的解决方法,近日一些用户反映win7系统使用蓝牙提示搜索不到设备这样一个现象,当我们遇到win7系统使用蓝牙提示搜索不到设备这种情况该怎么办呢?我们可以1、检查你的系统蓝牙驱动是否异常,右键点击我的电脑-属性,进入电脑属性页面; 2、在电脑设备页面点击“设备管理器”进入;下面跟随小编脚步看看win7系统使用蓝牙提示搜索不到设备详细的解决方法:
解决方法一、
1、检查你的系统蓝牙驱动是否异常,右键点击我的电脑-属性,进入电脑属性页面;

2、在电脑设备页面点击“设备管理器”进入;
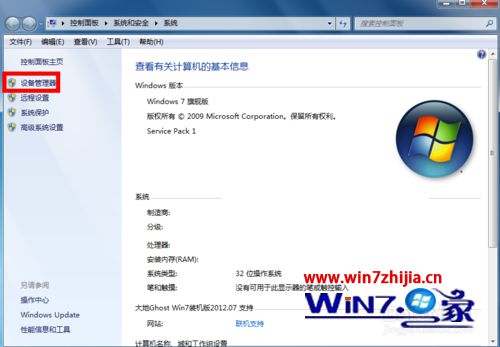
3、在设备管理器里找到蓝牙设备,正常驱动的话应该如下图这个状态,若有异常,蓝牙设备前面会有一个黄色的感叹号出现!当然你也可右键单击你的蓝牙设备,更新一下你的蓝牙驱动。
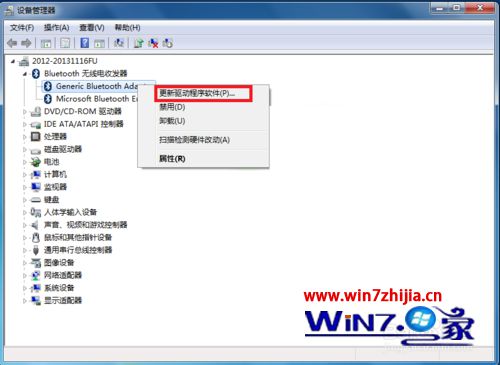
解决方法二、
1、点击开始菜单,进入控制面板;
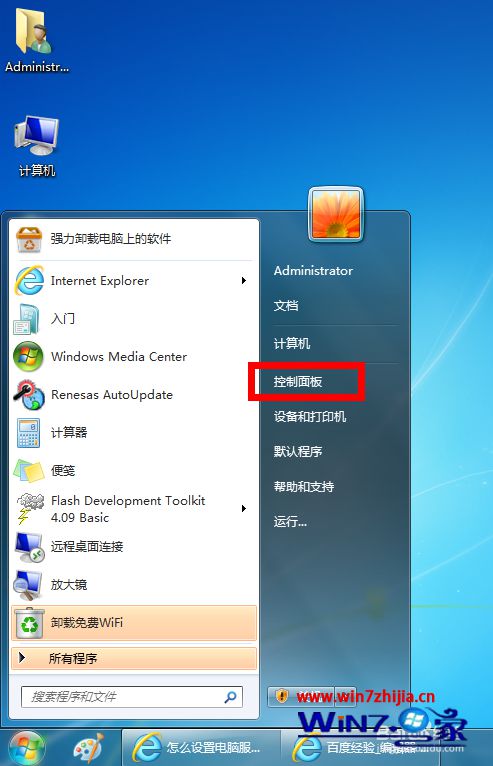
2、在控制面板页面,选择“系统与安全”;
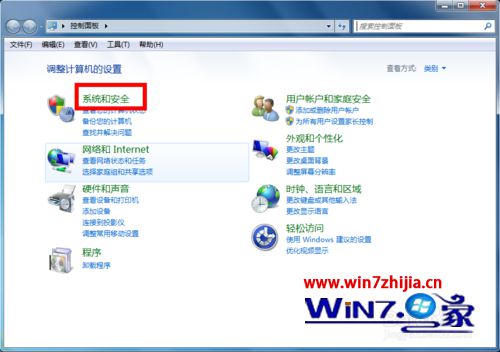
3、在系统与安全页面选择“管理工具”;
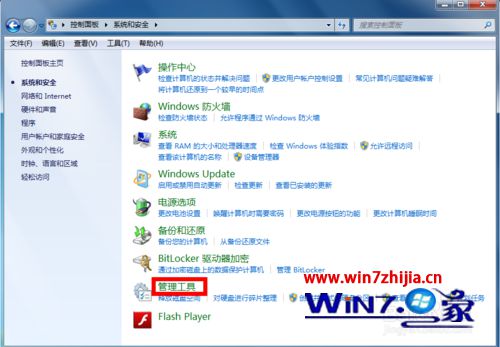
4、在管理工具列表中,双击“服务”打开服务列表页面;
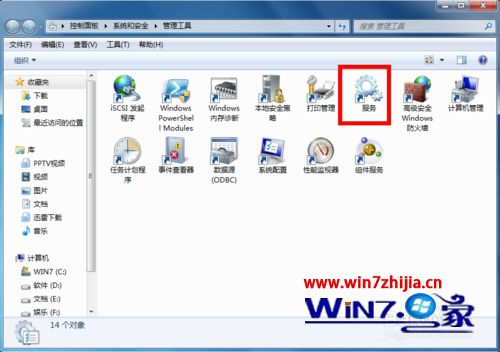
5、在服务列表中找到蓝牙设备的系统服务,正常状态 下时已启动,如果未启动请右键单击服务,在右键菜单中启动服务。

解决方法三、
1、在你的电脑右下角找到蓝牙标示,然后右键单击蓝牙标示,弹出菜单,单击“打开设置”;
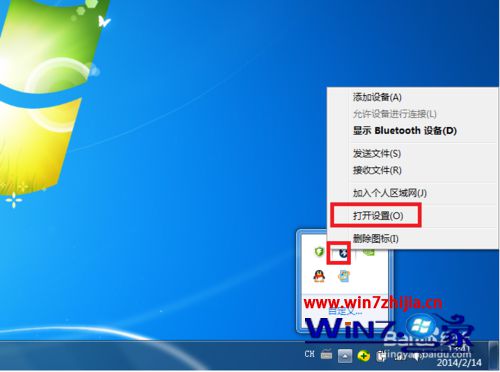
2、在设置页面将“允许Bluetooth设备查找此计算机”、“允许Bluetooth设备连接到此计算机”前面的复选框勾选,如下图所示,然后点击应用!如果是手机的话,你也需要在蓝牙设置界面进行相应设置!经过一系列的修复就可以连接了!
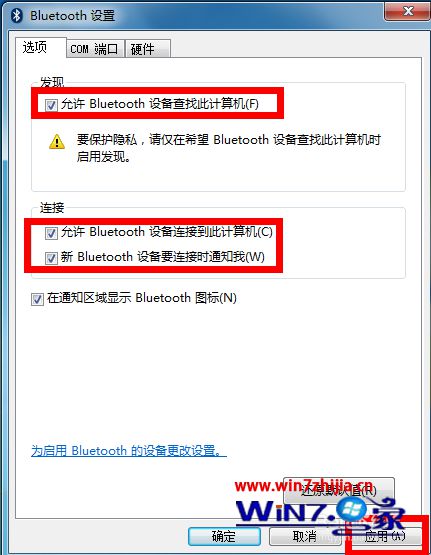
关于Win7系统使用蓝牙提示搜索不到设备的解决方法就跟大家介绍到这边了,有遇到这样问题的朋友们可以参照上面的三种方法进行操作吧,希望对大家有所帮助,更多精彩内容欢迎继续关注!
以上就是小编为大家带来的win7系统使用蓝牙提示搜索不到设备的解决方法有需要的用户们可以采取上面的方法步骤来进行操作吧,小编会竭尽所能把大家想知道的电脑知识分享开来。
相关教程推荐
- 2021-12-06 xp重装win7系统教程,xp系统如何重装
- 2021-11-22 win7使用蓝牙耳机,win7使用蓝牙耳机麦克风
- 2021-11-21 win7搜不到蓝牙耳机,win7播放设备里找不到蓝牙耳
- 2021-10-31 win7怎么连接蓝牙耳机,台式win7怎么连接蓝牙耳机
- 2021-12-01 电脑怎么开蓝牙win7,电脑怎么开蓝牙win7 lenovo
- 2021-11-23 win7拷贝慢,电脑拷贝速度慢是怎么回事
- 2021-08-05 win7电脑蓝牙怎么连接,win7电脑蓝牙怎么连接蓝牙
- 2021-11-18 win7如何设置共享文件夹,win7如何设置共享文件夹
- 2021-12-05 win7直装,win7直装m2
- 2021-11-23 win7便签下载,windows7便签
热门教程