首页 > 电脑教程
如何解决win7系统开机进入桌面后显示黑屏的问题
2021-10-31 21:34:13 电脑教程
开机黑屏原因分析:
出现这样的故障有可能是驱动问题,但是很多用户发现升级主板 BIOS 和显卡驱动后问题仍然没解决的话,那么就很有可能是各种流氓软件或病毒木马的原因导致的。
解决措施:
1、首先重新启动计算机,然后在启动时按下F8键进入安全模式,在多模式启动菜单出现后,用方向键选择“SafeMode”,用安全模式来启动计算机;
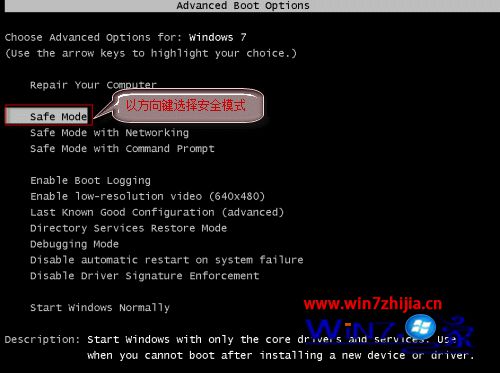
2、启动完成之后,打开开始菜单中的运行对话框,regedit.exe命令后,回车打开注册表编辑器;
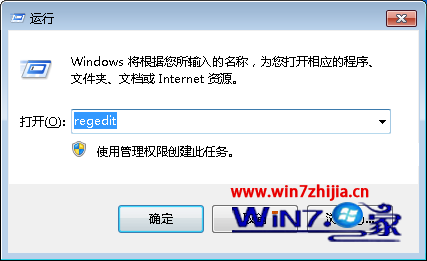
3、然后依次展开并定位到[HKEY_CURRENT_USER\Software\Microsoft\Windows\CurrentVersion\Policies\System] 路径在Policies\System 项中看看是否有 tlntsvi.exe 这样的可疑字符串。
4、在右侧窗口中,找到一个类似下面这样的字符串:"Shell"="C:\Windows\Explorer.exe C:\Windows\system32\tlntsvi.exe ",其中 tlntsvi.exe 其实就是一个恶意程序,只要把上面的注册表项最后的“C:\Windows\system32\tlntsvi.exe”部分删除,然后点击“确定”保存并退出即可。

5、重启计算机之后应该就可以解决了,为了确保更加安全,最好做一次全面的木马病毒查杀。
关于Ghost win7纯净版系统开机进入桌面后显示黑屏的原因以及解决方法就介绍到这边了,有遇到类似问题的朋友们可以根据上面的方法进行解决哦,希望可以帮助到大家
看完这篇关于win7系统开机进入桌面后显示黑屏的解决方法的教程,有需要的用户们可以采取上面的方法步骤来进行操作吧,更多精彩内容欢迎继续关注!
相关教程推荐
- 2021-10-31 win7分区表类型,win7系统分区表类型
- 2021-07-11 win7激活失败红屏,windows7提示激活黑屏
- 2021-10-25 win7电脑公司特别版,win7有企业版吗
- 2021-07-19 win7开机卡在欢迎界面,win7开机卡在欢迎界面后黑
- 2021-08-11 win7休眠无法唤醒,win7休眠无法唤醒黑屏 bios
- 2021-09-03 win7录屏工具,录屏专用软件
- 2021-10-25 macbook air装win7,macbook air装win7黑屏
- 2021-10-30 win7 path,win7 path变量
- 2021-07-02 win7系统安装版,win7系统安装版系统
- 2021-10-10 win7启动u盘制作,win8系统u盘启动盘制作