首页 > 电脑教程
如何修复win7系统路由上网DNS服务器无响应的处理方案
2021-11-13 14:19:33 电脑教程
今天教大家一招关于win7系统路由上网DNS服务器无响应的解决方法,近日一些用户反映win7系统路由上网DNS服务器无响应这样一个现象,当我们遇到win7系统路由上网DNS服务器无响应这种情况该怎么办呢?我们可以1)先打开“控制面板”——“网络连接”,找到当前的本地连接,右击选择“属性”选项,在弹出来的本地连接属性窗口中,双击“Internet协议(TCP/IP)”; 2)然后选择“使用下面的IP地址”,在“IP地址”中填写“192.168.0.1”,在“子网掩码”中填写 “255.255.255.0”,其他不用填写,点击确定按钮即可。下面跟随小编脚步看看win7系统路由上网DNS服务器无响应详细的解决方法:
方法1、
首先打开开始菜单中的运行对话框,在对话框中输入cmd,回车打开命令对话框,接着输入“ping 127.0.0.1”,如果ping的通的话就是说明TCP/IP协议没有问题,ping不通的话就要重装TCP/IP协议了。
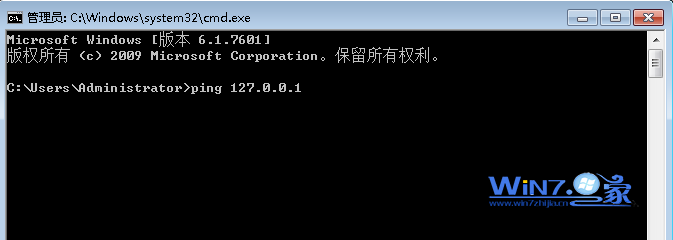
方法2、
如果是因为受到ARP攻击的状况的话,在cmd命令对话框中输入arp -d,然后回车后即可恢复上网,或者先安装ARP防火墙,然后删除C:/WINDOWS/system32/ NPPTools.dll 系统文件即可。
方法3、
1)先打开“控制面板”——“网络连接”,找到当前的本地连接,右击选择“属性”选项,在弹出来的本地连接属性窗口中,双击“Internet协议(TCP/IP)”;
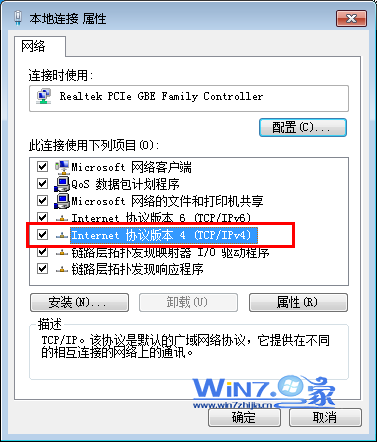
2)然后选择“使用下面的IP地址”,在“IP地址”中填写“192.168.0.1”,在“子网掩码”中填写 “255.255.255.0”,其他不用填写,点击确定按钮即可。(如果当前得计算机加入工作组或域,就要根据情况而设置了)
方法4、
打开运行对话框,然后在对话框中输入services.msc回车打开服务列表,接着在服务列表中查找到dhcp client服务,设置为自动,然后再启动起来。
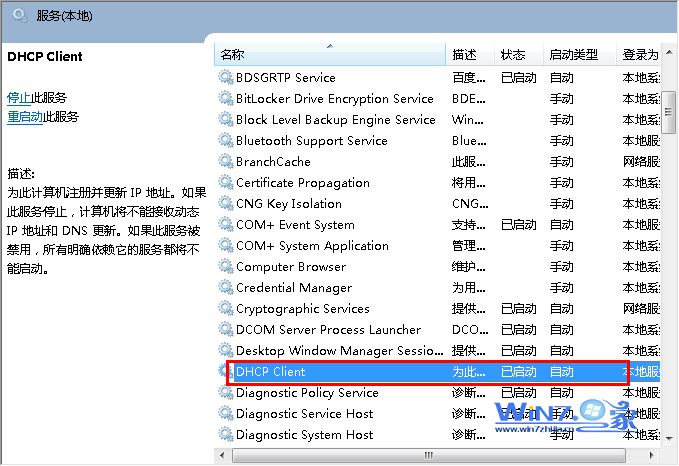
关于win7系统路由上网DNS服务器无响应怎么办小编就为大家介绍了上面的几种方法了,如果你也遇到了跟上面一样的问题的话就赶紧试试上面的方法吧,希望帮助到你们。
到这里本文关于win7系统路由上网DNS服务器无响应的解决方法就结束了,有需要的用户可以按照上述步骤设置解决问题,希望帮助到大家。
相关教程推荐
- 2021-11-09 win7网络服务列表在哪,win7如何打开服务列表
- 2021-09-08 win7如何重启网卡,win7网卡服务怎么启动
- 2021-09-16 电脑怎么开蓝牙win7,电脑怎么开蓝牙win7 lenovo
- 2021-07-26 win7怎么升win10,win7怎么升级ie浏览器
- 2021-11-13 win7系统任务管理器,win7系统任务管理器服务暂缺
- 2021-11-10 电脑休眠设置win7,电脑休眠设置win8
- 2021-09-25 win7禁用触摸板,win7禁用触摸板服务
- 2021-11-13 win7系统主题,win7系统主题服务未运行
- 2021-09-02 win7关闭更新,win7关闭更新服务
- 2021-10-05 win7 模拟器,win7模拟器安卓版下载