首页 > 电脑教程
技术员细说win7系统关机子菜单中找不到休眠的详细步骤【图文】
2021-12-21 19:32:13 电脑教程今天教大家一招关于win7系统关机子菜单中找不到休眠的解决方法,近日一些用户反映win7系统关机子菜单中找不到休眠这样一个现象,当我们遇到win7系统关机子菜单中找不到休眠这种情况该怎么办呢?我们可以1、 首先打开开始菜单中的运行选项,然后在运行对话框中输入powercfg -h on,然后回车就可以回来了; 2、 如果还是没有回来,就去检查一下“混合睡眠”是不是被打开了,首先点击“开始菜单—控制面板—硬件和声音—电源选项”项,然后再单击“更改计划设置”项;下面跟随小编脚步看看win7系统关机子菜单中找不到休眠详细的解决方法:
1、 首先打开开始菜单中的运行选项,然后在运行对话框中输入powercfg -h on,然后回车就可以回来了;
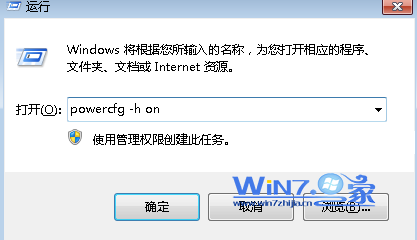
2、 如果还是没有回来,就去检查一下“混合睡眠”是不是被打开了,首先点击“开始菜单—控制面板—硬件和声音—电源选项”项,然后再单击“更改计划设置”项;
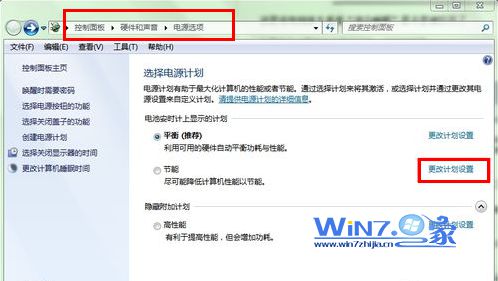
3、 接着在弹出来的界面中点击“更改高级电源设置”选项打开电源选项界面;
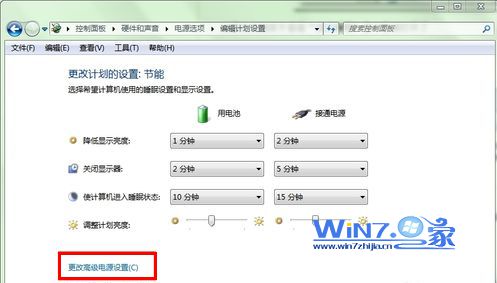
4、 然后在弹出来的电源选项界面中,展开睡眠,检查一下允许混合睡眠中的“使用电池”和“接通电源”是否都有关闭,如果打开的话就要选择关闭;
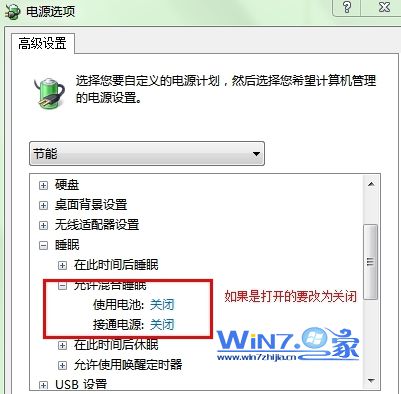
5、 关闭完成之后点击确定按钮退出,休眠按钮就应该就可以出现了。
以上就是关于解决win7关机子菜单中找不到休眠的方法,如果你也遇到了上面的问题的话就赶紧试试上面的操作步骤一步一步去解决吧,希望帮助到你们哦。
以上就是win7系统关机子菜单中找不到休眠的解决方法的完整教程了,有碰到一样情况的用户们可以采取上面的方法来处理,还有不明白的小伙伴可以留言给小编来帮你们解惑。
相关教程推荐
- 2021-11-13 win7系统任务管理器,win7系统任务管理器服务暂缺
- 2021-12-05 win7休眠无法唤醒,win7休眠无法唤醒黑屏 bios
- 2021-12-21 电脑休眠设置win7,电脑休眠设置win8
- 2021-11-21 win7取消休眠,win7取消休眠 命令
- 2021-12-20 win7不能激活,win7不能激活的解决方法
- 2021-12-20 win7休眠时间,win7系统怎么设置系统休眠时间
- 2021-09-25 win7后缀名,win7后缀名不显示出来
- 2021-10-22 win7 休眠设置,win7休眠设置在哪里睡眠
- 2021-09-23 win7 设置休眠,win7设置休眠从不 但是还是会睡眠
- 2021-12-09 win7休眠设置,win7怎么设置休眠
热门教程