首页 > 电脑教程
技术员解答win10系统防止电脑偷跑流量的处理方法
2021-12-23 01:17:17 电脑教程
今天教大家一招关于win10系统防止电脑偷跑流量的操作方法,近日一些用户反映win10系统防止电脑偷跑流量这样一个现象,当我们遇到win10系统防止电脑偷跑流量这种情况该怎么办呢?我们可以1、点击任务栏的网络图标,点击【网络设置】; 2、然后依次选择【数据使用量】-》【使用量详细信息】,根据流量统计查找流量偷跑的后台程序;下面跟随小编脚步看看win10系统防止电脑偷跑流量详细的设置方法:
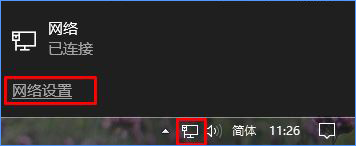
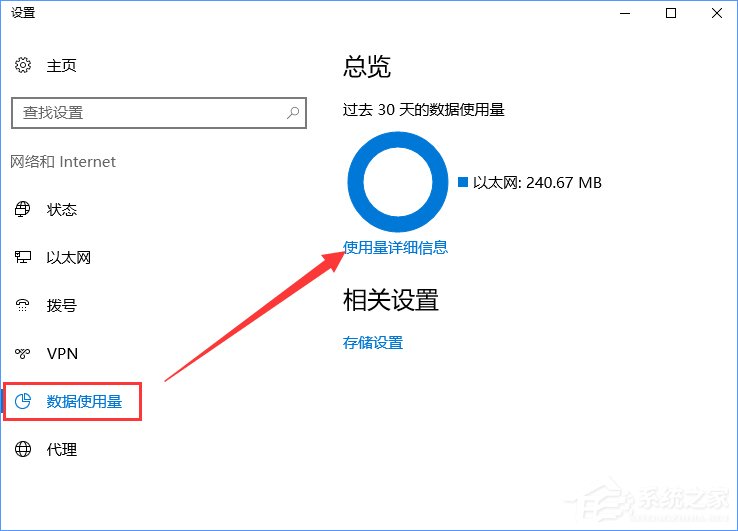
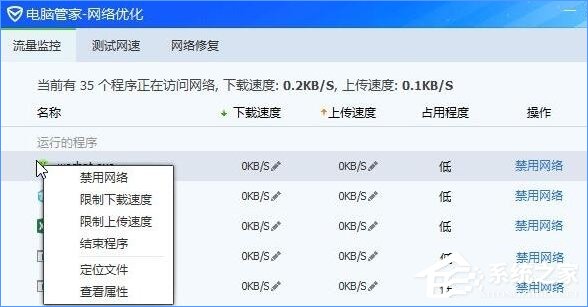
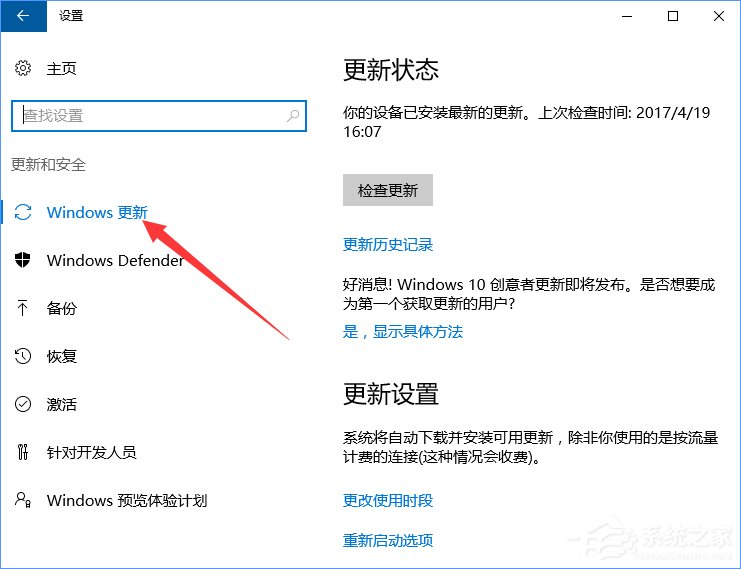
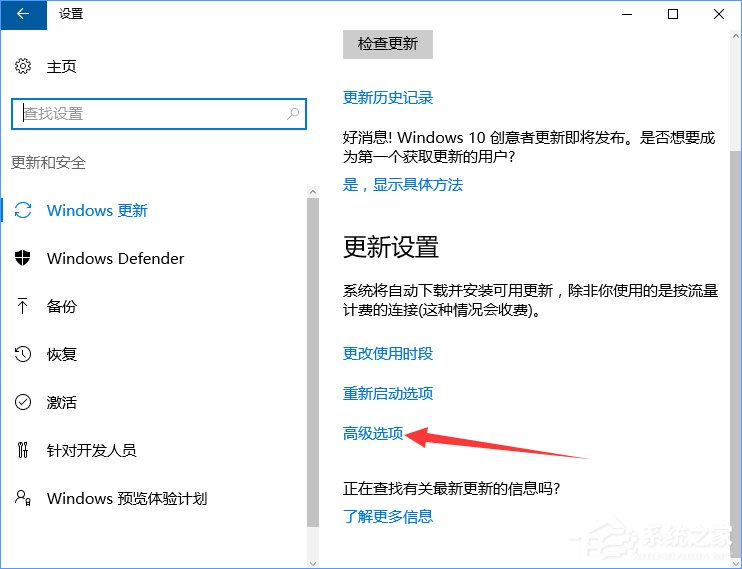
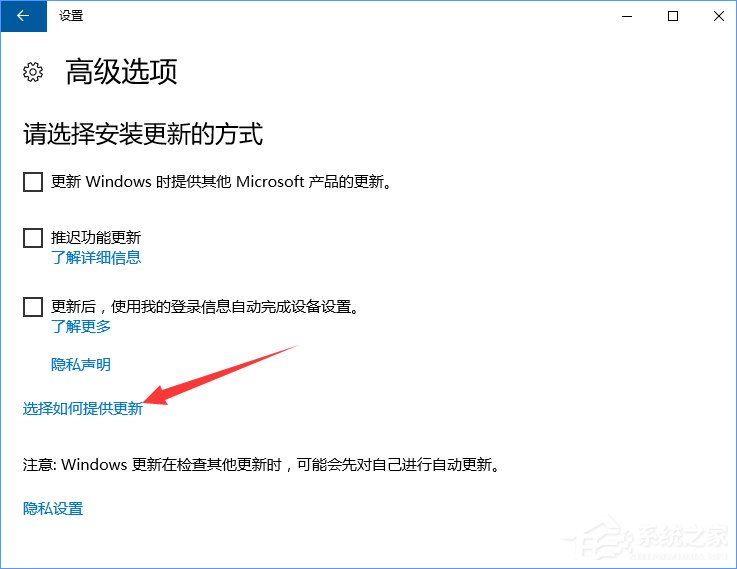
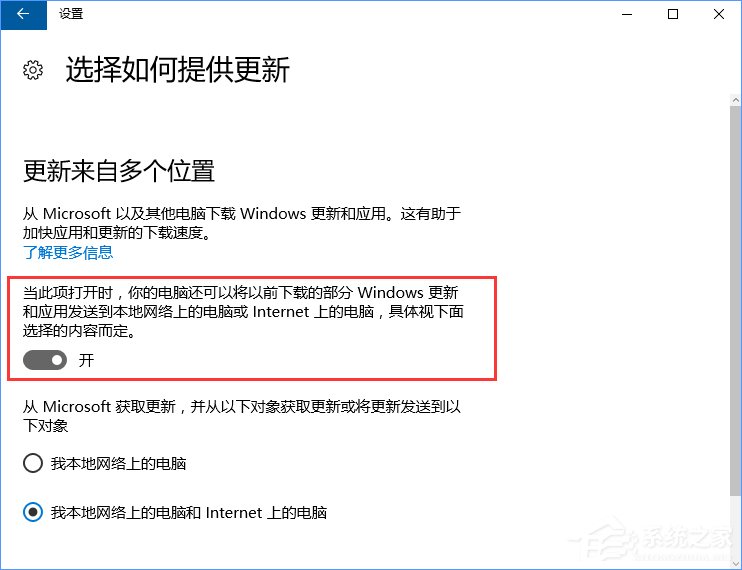
方法一:
1、点击任务栏的网络图标,点击【网络设置】;
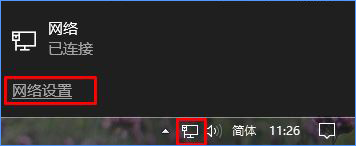
2、然后依次选择【数据使用量】-》【使用量详细信息】,根据流量统计查找流量偷跑的后台程序;
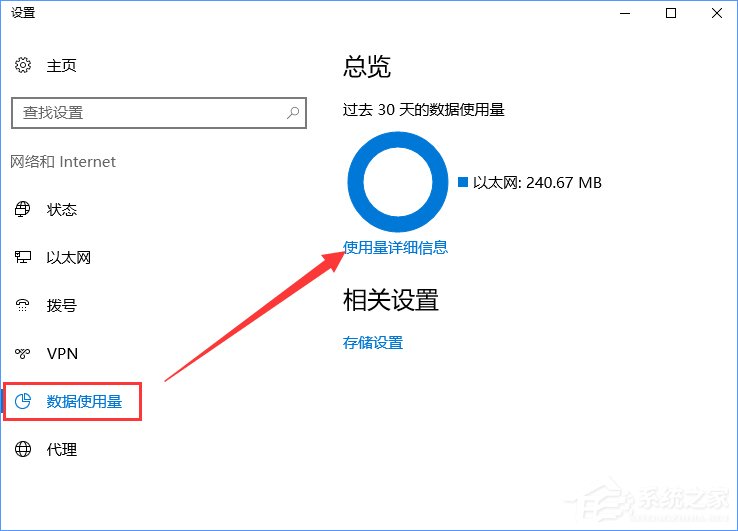
3、找到偷跑流量的程序后,使用【360安全卫士】或【电脑管家】工具箱中的【流量监控】软件将其禁用网络访问,当连接到正常wifi或网线的时候再讲该软件解除禁用访问即可。
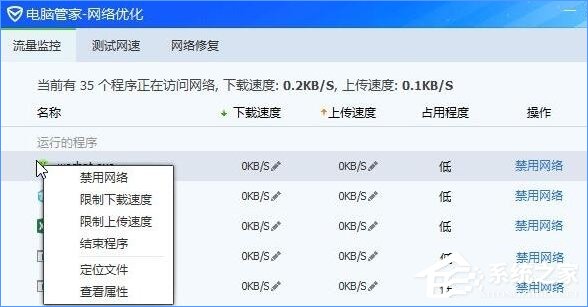
方法二:
1、按下Win+i组合键进入“设置 - 更新和安全 - Windows更新”;
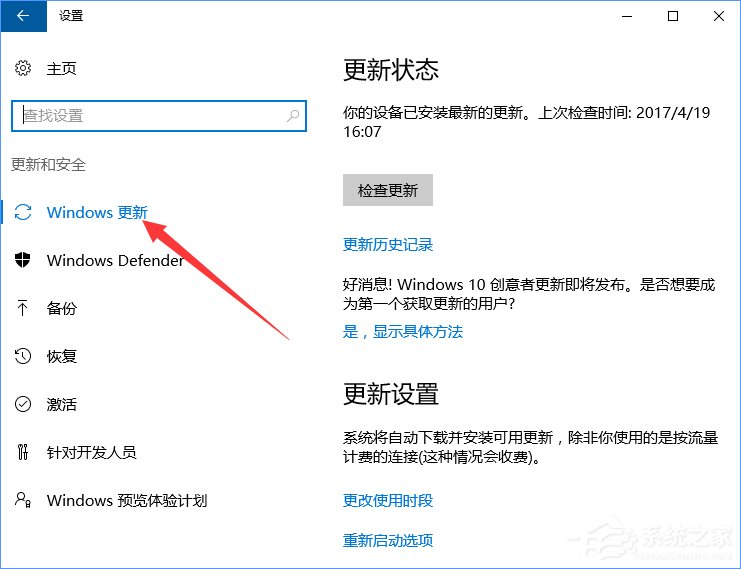
2、在右侧点击【高级选项】-【选择如何提供更新】;
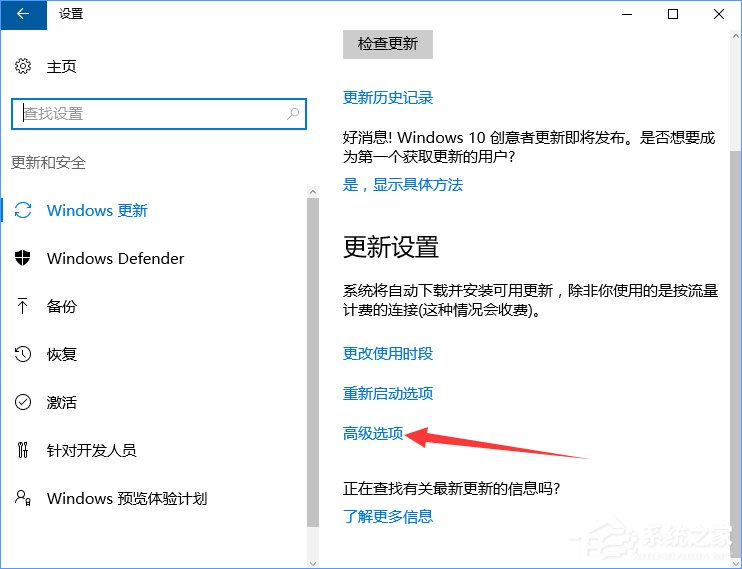
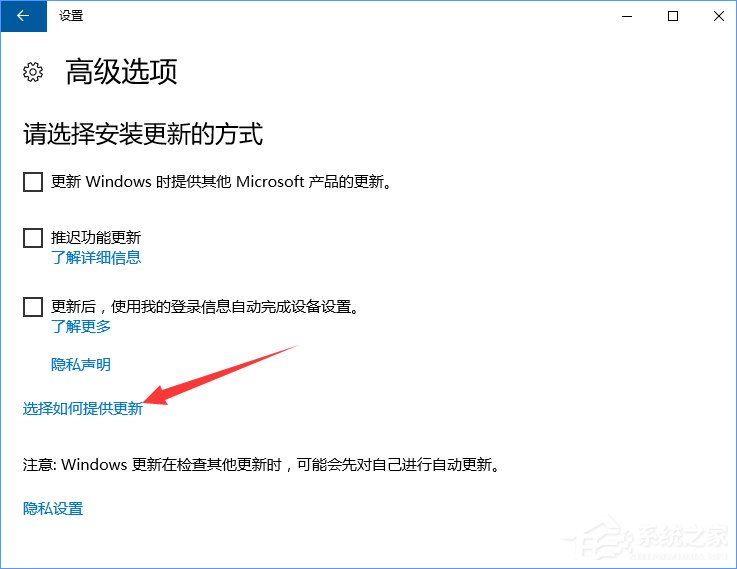
3、如图所示,将【当此项打开时,你的电脑还可以将以前下载的部分 Windows 更新和应用发送到本地网络上的电脑或internet 上的电脑,具体是下面选择的内容而定】的开关关闭即可。
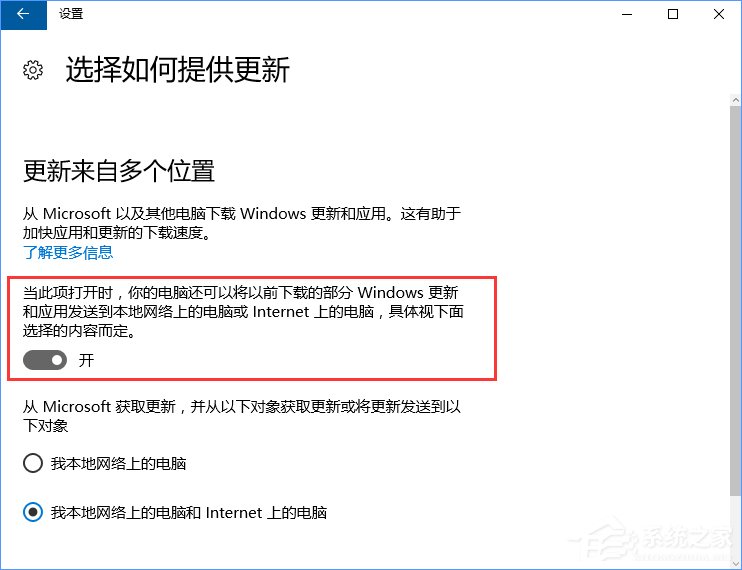
以上就是关于win10系统防止电脑偷跑流量的操作方法,如果你的电脑也遇到了这种情况,可以试试上面的方法哦。欢迎继续关注,后续会有更多精彩!
相关教程推荐
- 2021-12-17 win7能再还原到win10吗,win10变成win7怎么还原
- 2021-12-13 win7怎么调整屏幕亮度,win7怎么调整屏幕亮度电脑
- 2021-11-26 win7笔记本如何开热点,win7电脑热点怎么开
- 2021-11-25 360如何重装系统win7,360如何重装系统能将32改成
- 2021-12-13 win7未能显示安全选项,win7没有安全模式选项
- 2021-11-19 联想天逸5060装win7,联想天逸310装win7
- 2021-07-25 win7无法禁用触摸板,win7关闭触摸板没有禁用选项
- 2021-07-25 win7卡在欢迎界面转圈,win7欢迎界面一直转圈
- 2021-11-12 gta5一直在载入中win7,win7玩不了gta5
- 2021-09-16 win7一直卡在还原更改,win7一直卡在还原更改怎么
热门教程