首页 > 电脑教程
微软宣布win10系统定时关机的具体技巧
2021-12-16 07:11:08 电脑教程
今天教大家一招关于win10系统定时关机的操作方法,近日一些用户反映win10系统定时关机这样一个现象,当我们遇到win10系统定时关机这种情况该怎么办呢?我们可以1.双击打开Win10桌面上的控制面板,然后点击控制面板里的管理工具, 2.在管理工具里点击“计划任务程序”,如下图所示。下面跟随小编脚步看看win10系统定时关机详细的设置方法:

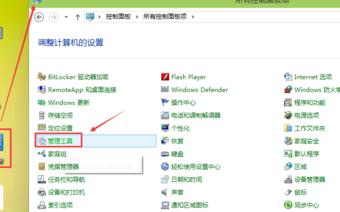
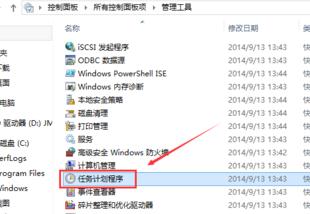
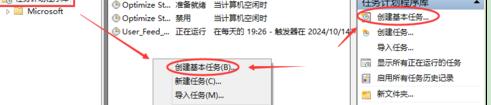
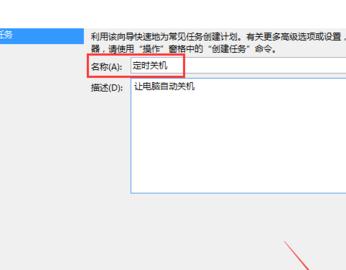
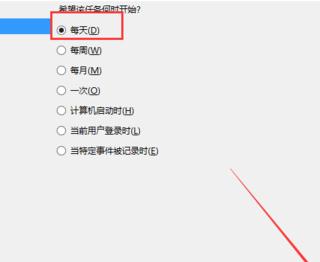
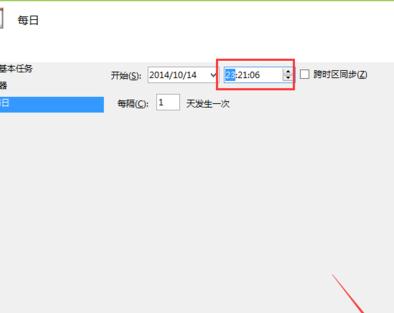
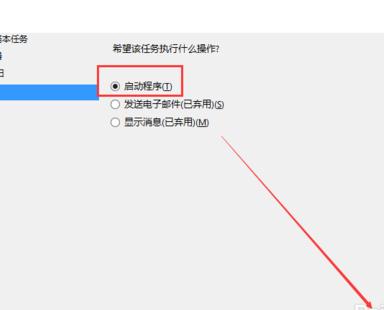
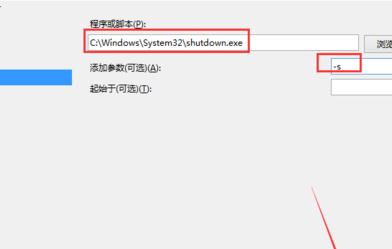
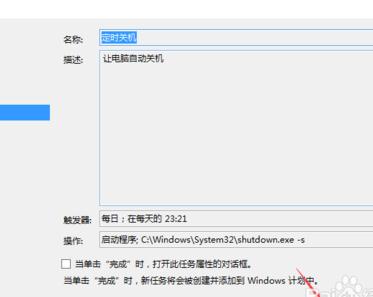
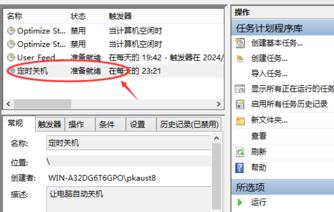

Win10设置定时关机的技巧
1.双击打开Win10桌面上的控制面板,然后点击控制面板里的管理工具,如下图所示。
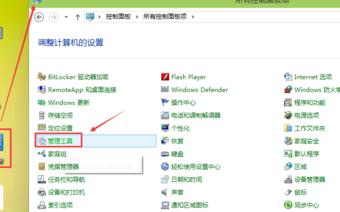
Win10设置定时关机的设置步骤1
2.在管理工具里点击“计划任务程序”,如下图所示。
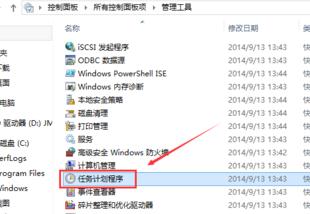
Win10设置定时关机的设置步骤2
3.先点击下任务计划程序库,然后在中间的空白位置点击右键,选择创建基本任务,也可以点击右边的创建基本任务,如下图所示。
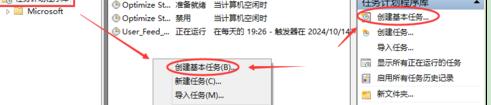
Win10设置定时关机的设置步骤3
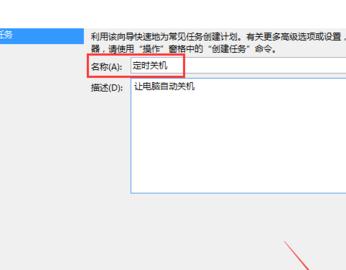
Win10设置定时关机的设置步骤4
4.给定时关机的任务取个名字,如下图所示。
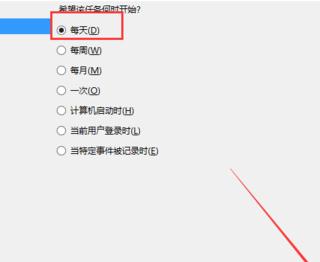
Win10设置定时关机的设置步骤4
5.选择定时关机任务什么时候开始,如下图所示。
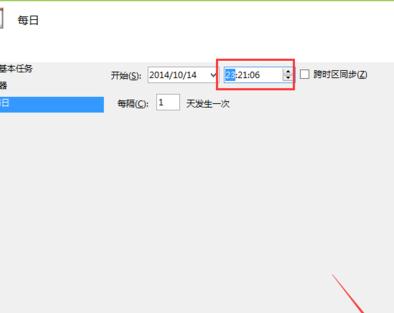
Win10设置定时关机的设置步骤4
6.设置定时关机的时间段,选择定时关机每隔多长时间发生一次,如下图所示。
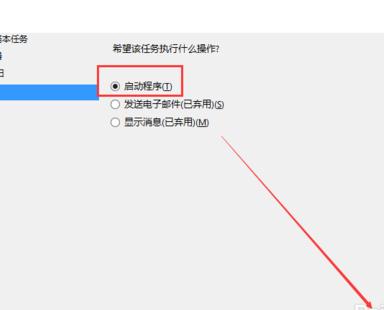
Win10设置定时关机的设置步骤4
7.选择任务执行的操作为启动程序,如下图所示。
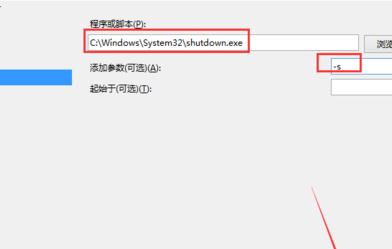
Win10设置定时关机的设置步骤5
8.点击程序或脚步后面的浏览进行选择执行的程序,你要是知道就可以直接填写程序,填上shutdown命令,这里参数设置-s表示关机。如下图所示。
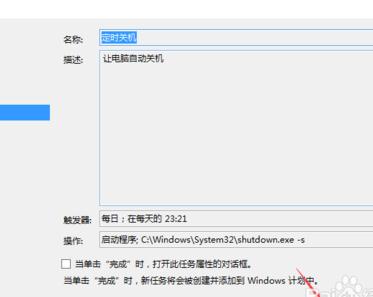
Win10设置定时关机的设置步骤6
9.设置好后,在任务列表里就可以看定时关机任务了,如下图所示。
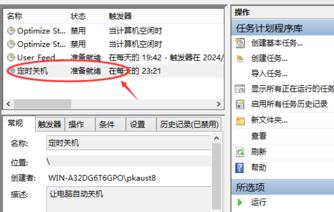
Win10设置定时关机的设置步骤7
看完这篇关于win10系统定时关机的操作方法的教程,有碰到一样情况的用户们可以采取上面的方法来处理,欢迎给小编留言哦!
相关教程推荐
- 2021-12-13 win7怎么设置定时关机,win7如何定时关机
- 2021-12-05 小编破解xp系统定时关机的步骤【图】
- 2021-11-18 主编研习xp系统360定时关机的方法
- 2021-08-15 大师面对xp系统自动定时关机的步骤介绍
- 2021-11-28 图文修复xp系统设置定时关机的图文方案
- 2021-12-13 教你还原xp系统电脑定时关机的操作步骤
- 2021-11-16 大神操作win8系统360定时关机设置的技巧
- 2021-12-02 深度技术处理win10系统添加360定时关机的妙计
- 2021-07-02 小编为你解说win10系统定时关机设置的修复方案
- 2021-11-14 调解win10系统使用命令实现定时关机的处理方法
热门教程