首页 > 电脑教程
手把手教您win10系统更改电脑密码的设置办法
2021-12-03 05:01:56 电脑教程
今天教大家一招关于win10系统更改电脑密码的操作方法,近日一些用户反映win10系统更改电脑密码这样一个现象,当我们遇到win10系统更改电脑密码这种情况该怎么办呢?我们可以1.左键点击左下方的win10图标弹出下拉菜单,在下拉菜单里选择【设置】选项,2.点击下拉菜单里的【设置】选项进入设置界面,在设置界面里找到【账户】选项,下面跟随小编脚步看看win10系统更改电脑密码详细的设置方法:
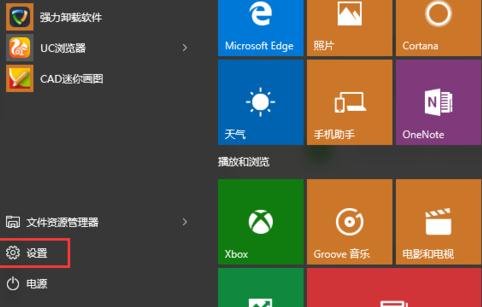
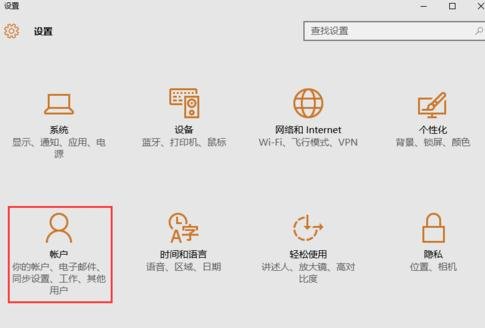
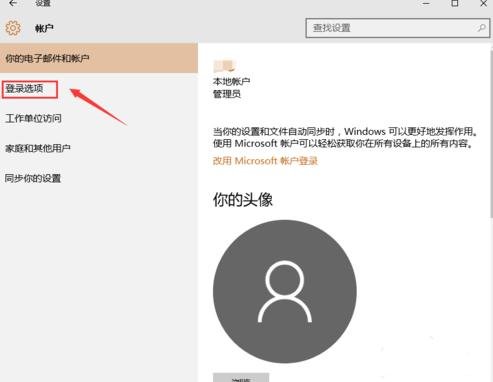
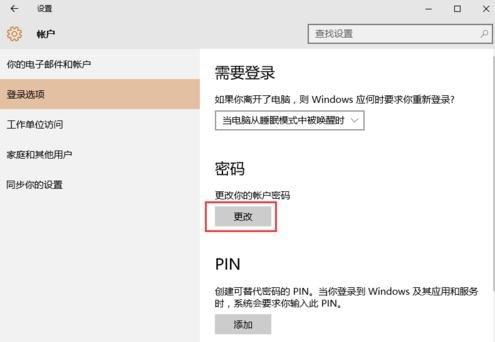
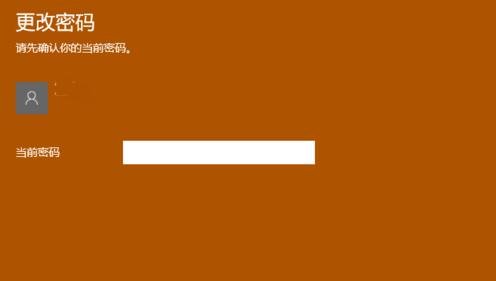
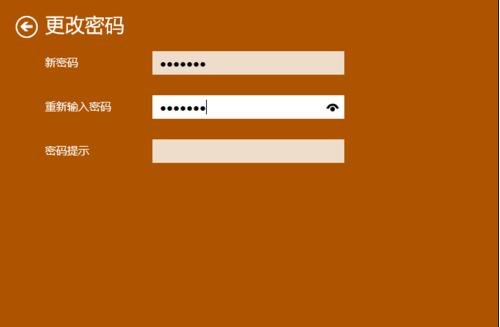
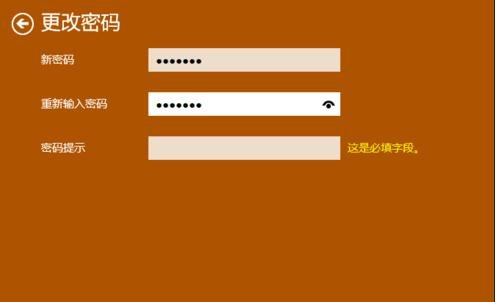
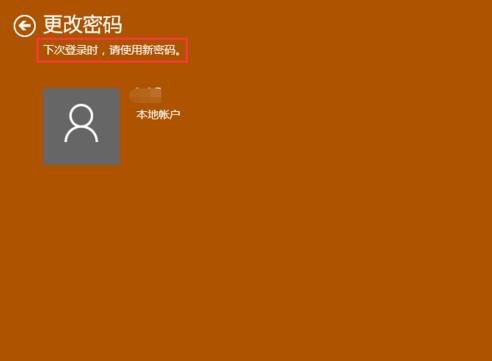
win10修改开机密码的步骤:
1.左键点击左下方的win10图标弹出下拉菜单,在下拉菜单里选择【设置】选项,如下图所示。
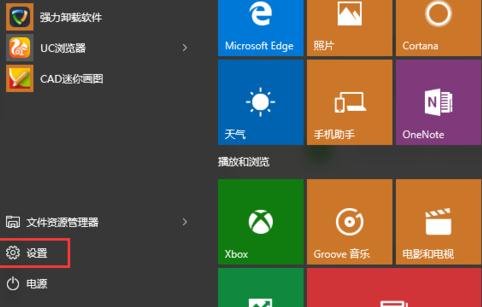
2.点击下拉菜单里的【设置】选项进入设置界面,在设置界面里找到【账户】选项,如下图所示。
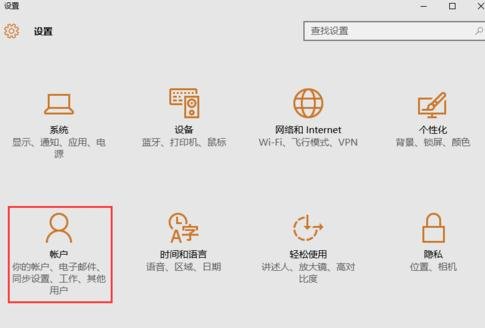
3.点击【账户】选项,进入账号界面,在左侧菜单栏里可以看到【登录选项】,如下图所示。
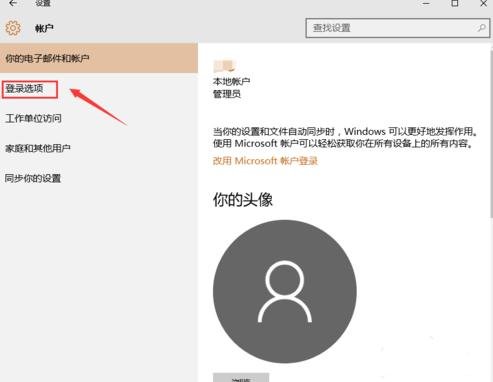
4.点击左侧菜单栏里的【登录选项】,在该菜单栏里可以看到【更改密码】选项按钮,如下图所示。
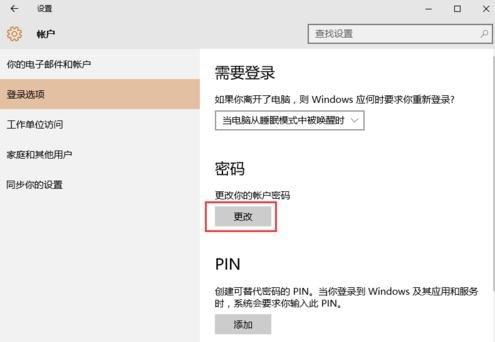
5.点击【更改】按钮,进入更改密码界面,首先要输入win10系统账号的当前密码,如下图所示。
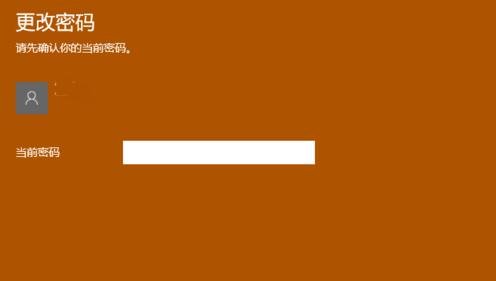
6.当前密码输入正确之后,在连续两次输入要修改的密码,需要注意的是密码提示一栏必须要填写,否则无法成功修改密码。
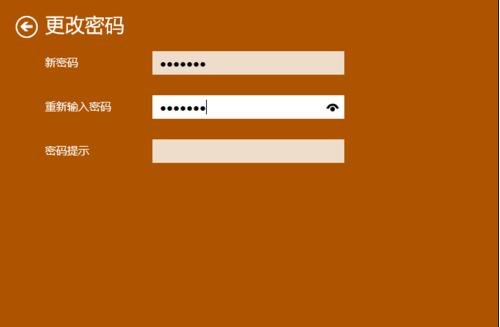
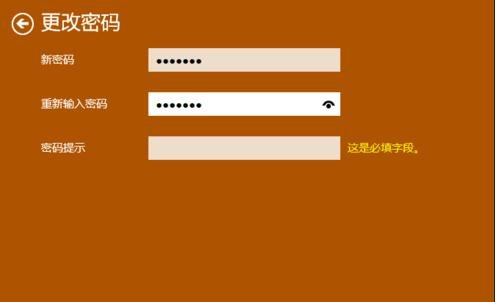
7.密码修改完毕之后点击【下一步】按钮,密码就修改成功了,下次登陆就需要使用新的密码了,如下图所示。
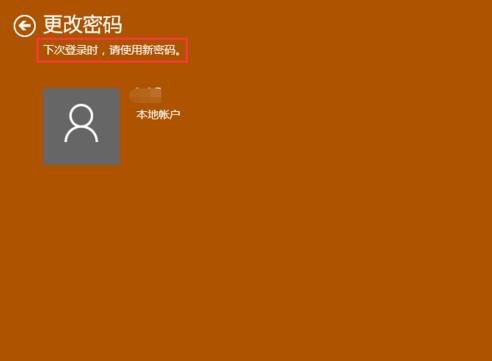
上面就是关于win10系统更改电脑密码的操作方法有碰到这样问题的用户们不妨可以按照上面的方法步骤来进行解决吧,希望这个小小的经验能够帮助大家不再烦恼!
相关教程推荐
- 2021-11-26 图文解读win10系统设置电脑密码的还原教程
- 2021-11-22 手把手教您win10系统利用U盘破解电脑密码的修复
- 2021-12-02 大师处理win10系统查看电脑密码的方案介绍
- 2021-11-28 怎么恢复win10系统删除电脑密码的具体步骤
- 2021-11-12 帮您操作win7系统电脑密码忘了的问题.
- 2021-11-30 大神教你设置win7系统电脑密码忘记了的图文步骤
- 2021-11-17 大师恢复win10系统电脑密码无法登陆系统的修复步
- 2021-11-26 小编帮您win7系统忘记电脑密码的恢复技巧
- 2021-11-12 帮您恢复win7系统更改电脑密码的操作办法
热门教程