首页 > 电脑教程
深度技术处理win10系统中文输入法中添加美式键盘的处理方案
2021-10-31 05:31:13 电脑教程
今天教大家一招关于win10系统中文输入法中添加美式键盘的操作方法,近日一些用户反映win10系统中文输入法中添加美式键盘这样一个现象,当我们遇到win10系统中文输入法中添加美式键盘这种情况该怎么办呢?我们可以1、在控制面板打开“时钟、语言和区域”设置界面,选中“语言”设置,2、“语言”设置里点击“添加语言”下面跟随小编脚步看看win10系统中文输入法中添加美式键盘详细的设置方法:
1、在控制面板打开“时钟、语言和区域”设置界面,选中“语言”设置
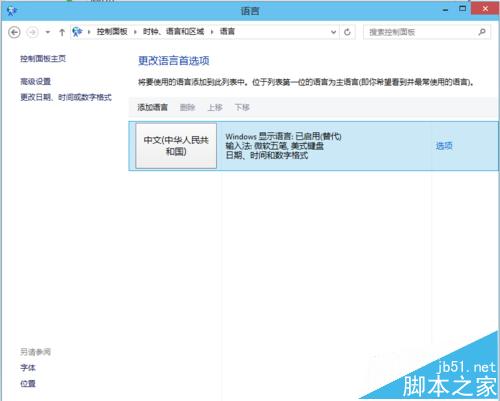
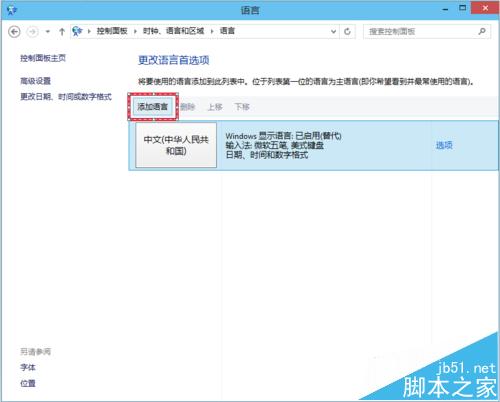
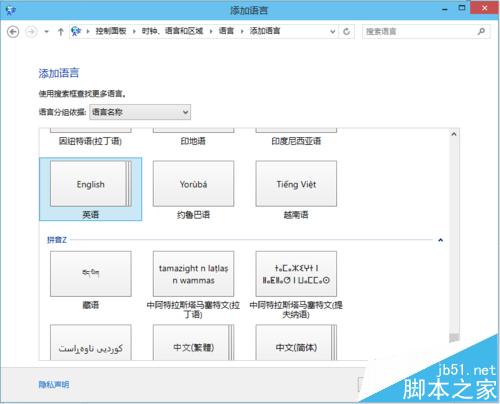
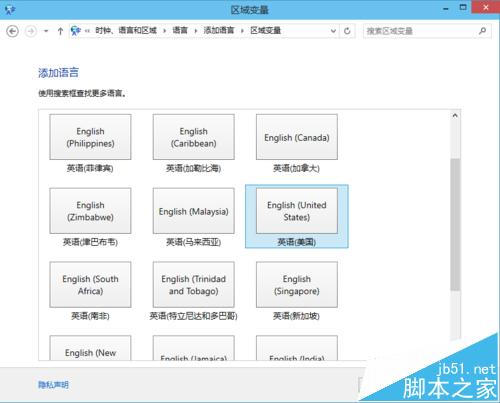
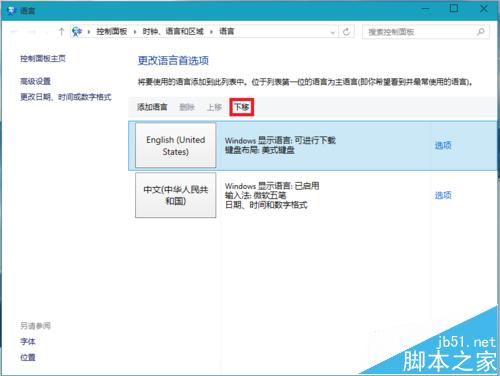
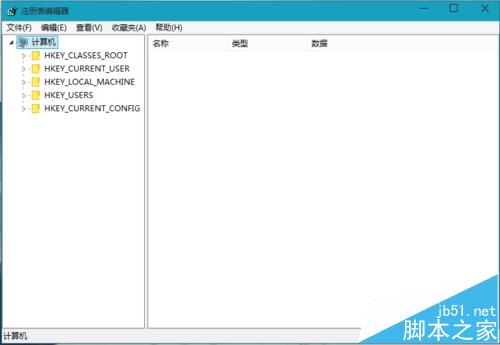
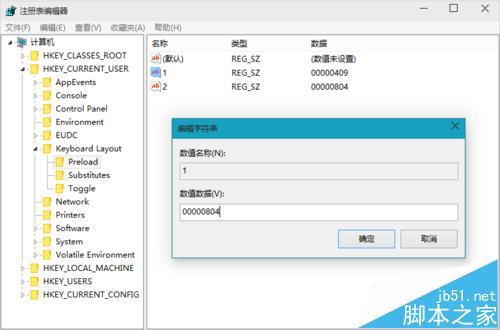
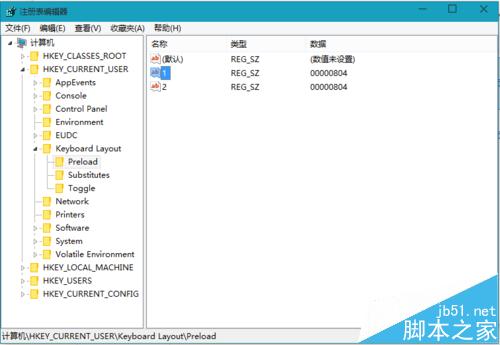
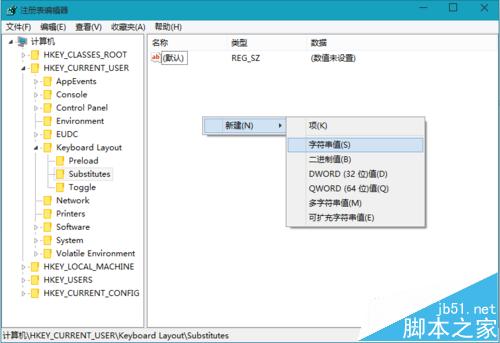
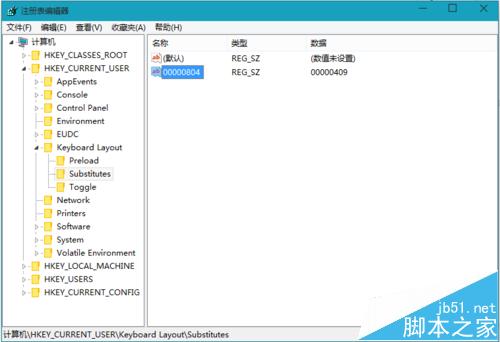
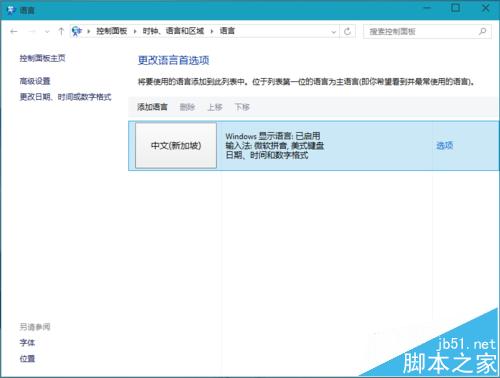
1、在控制面板打开“时钟、语言和区域”设置界面,选中“语言”设置
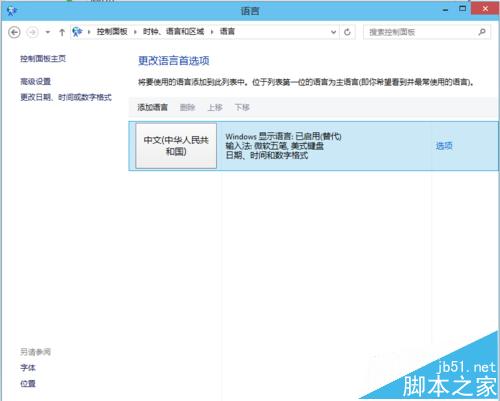
2、“语言”设置里点击“添加语言”
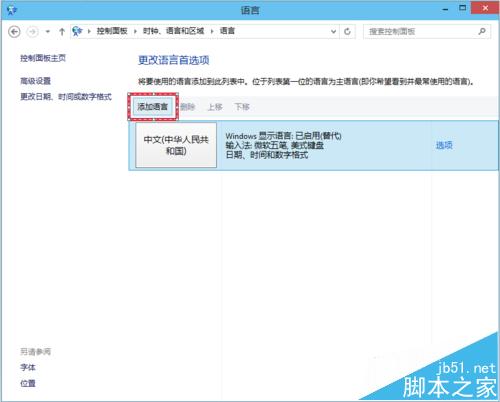
3、在添加语言设置里选择“英语”,并点击“打开”按钮,在“区域变量”设置页面里选择“英语(美国)” ,并点击“添加”按钮。
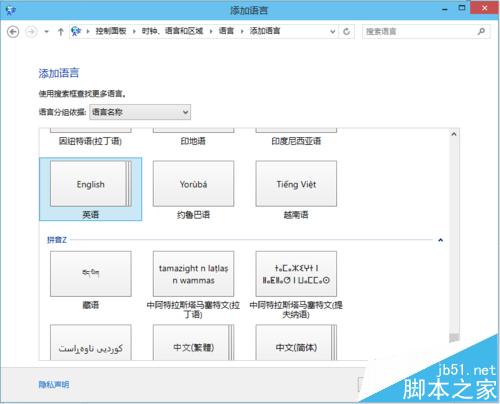
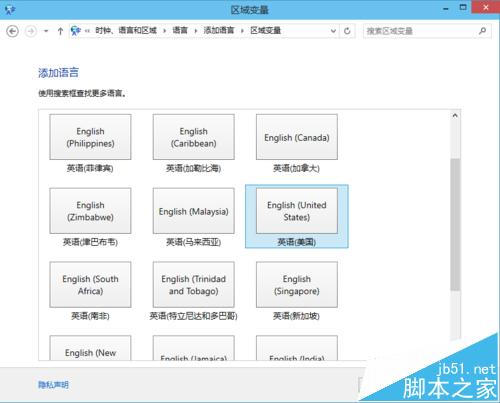
4、在“语言”设置页面选择“中文”,点击“下移”
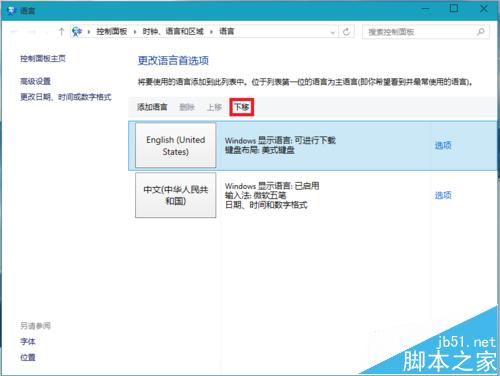
5、在WIN搜索框里输入regedit并按回车键,打开注册表编辑器
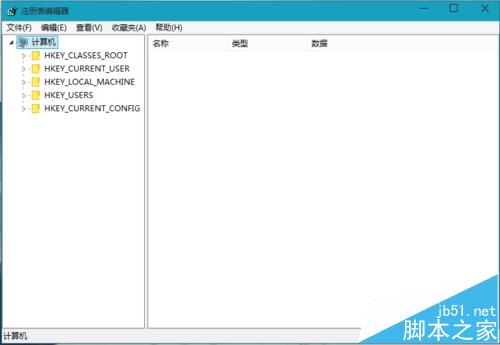
6、在HKEY_CURRENT_USER\Keyboard Layout\Preload,修改“1”的键值为“00000804”
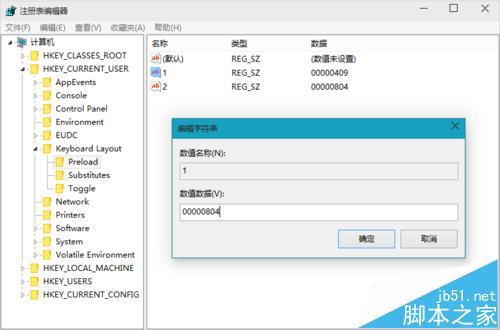
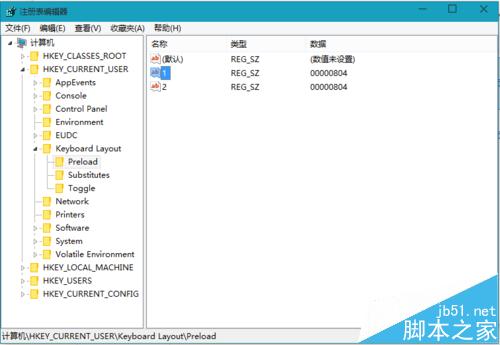
7、在Substitutes项中新建字符串值,名称为“00000804”,键值为“00000409”,关闭注册编辑器,注销后重新登录。
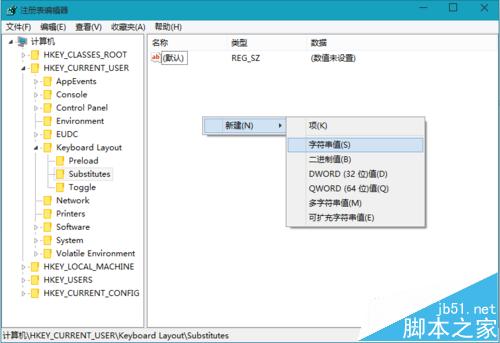
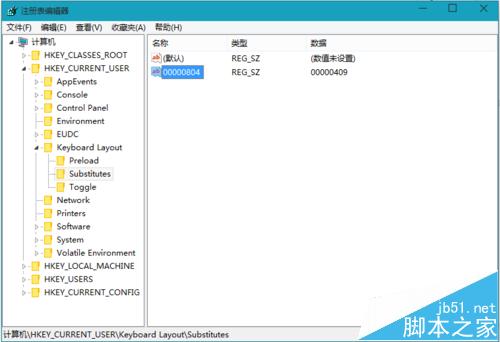
8、再次进入“语言”设置,就看到在中文的输入法里看到美式键盘,这时你可以把英语输入法下移并删除,这时你的中文输入法里加入了美国键盘
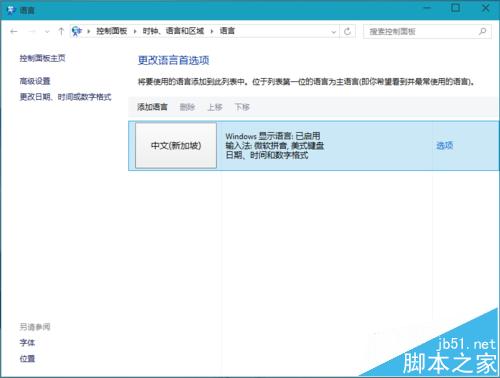
以上就是关于win10系统中文输入法中添加美式键盘的操作方法,有需要的用户可以按照上述步骤设置解决问题,希望对大家有所帮助。
相关教程推荐
- 2021-07-25 win7无法禁用触摸板,win7关闭触摸板没有禁用选项
- 2021-10-07 win7开机键盘不能用,win7开机键盘不能用每次只能
- 2021-10-26 电脑卡在开机界面win7,电脑卡在开机界面键盘用
- 2021-09-19 win7系统输入法设置,win7系统怎么设置输入法
- 2021-08-25 电脑如何分盘win7,电脑如何分盘?
- 2021-07-30 win7旗舰版系统镜像,win7旗舰版镜像文件
- 2021-10-20 输入法修复工具win7,电脑管家怎么修复输入法
- 2021-07-18 win7如何设置共享文件夹,win7如何设置共享文件夹
- 2021-08-26 win7默认输入法,win7默认输入法是不是中文输入法
- 2021-08-19 新装win7,新装win7无法连接无线网络
热门教程