首页 > 电脑教程
主编细说win10系统安装Mac任务栏的详细方法
2021-12-03 01:28:58 电脑教程1.首先下载mac任务栏工具
2.解压以后对软件进行注册
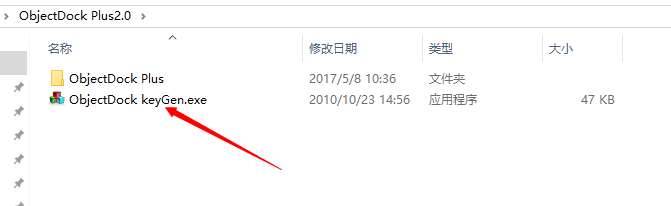
3.打开以后,按照图中所示点击注册
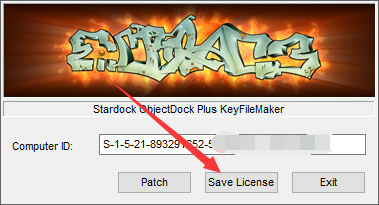
4.打开以后会出现一个文件目录选择框 我们选择刚刚解压的这个主目录 然后选择保存 还是如图所示 (保存在红框所选的文件夹目录位置)
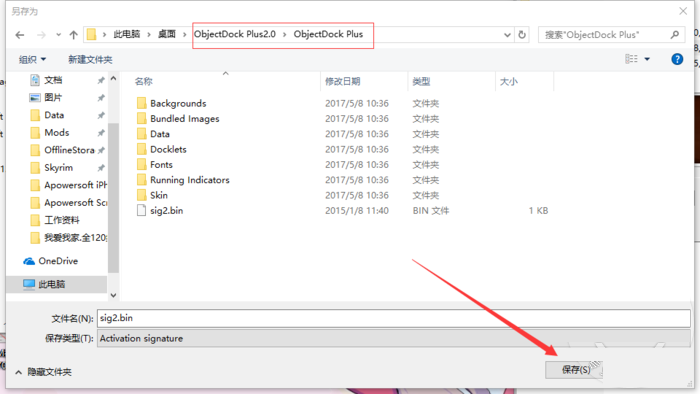
5.然后我们打开软件的主目录 点击主程序
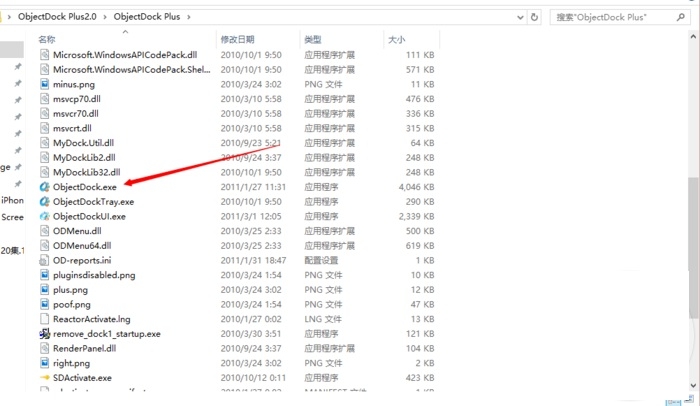
6.这时候mac的任务栏就出现在我们电脑下方了 软件会自动把我们桌面上的图标添加到mac上作为快捷启动程序 当然,我们也可以自行添加
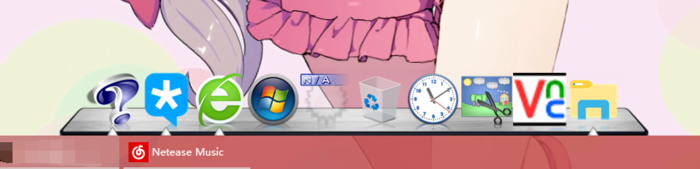
7.右键点击任务栏 选择添加 快捷方式 空白的快捷方式 然后点击浏览,在选择框中添加你想要加进去的程序即可
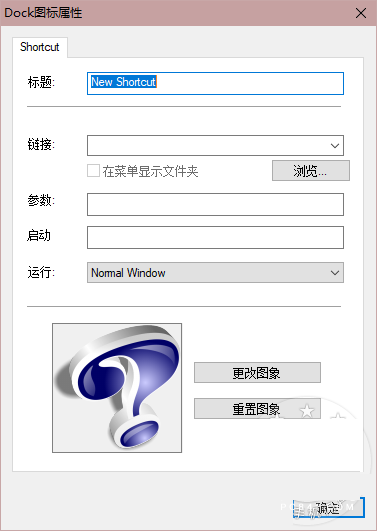
8.有了这个任务栏以后 我们还需要把Windows原生自带的任务栏给隐藏掉,怎么隐藏呢?很简单,右键点击任务栏,选择任务栏设置
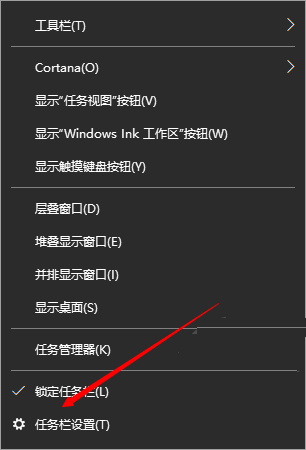
9.在打开的任务栏设置里我们把桌面模式下隐藏任务栏这个选项打开,但是这还不算完,我强烈建议把任务栏位置移到顶端 这样你就不会在使用mac栏的时候无意中把隐藏掉的Windows任务栏给点出来
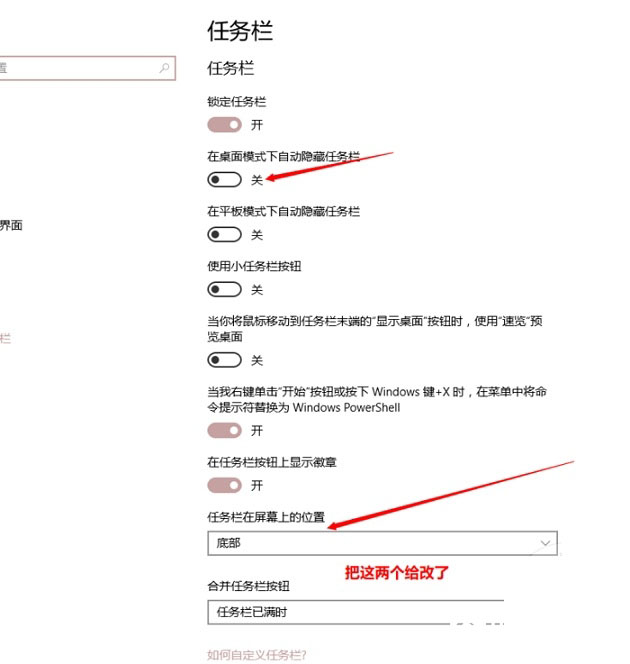
10.改了这两个设置以后 我们在浏览网页时看到的效果就成了这个样子
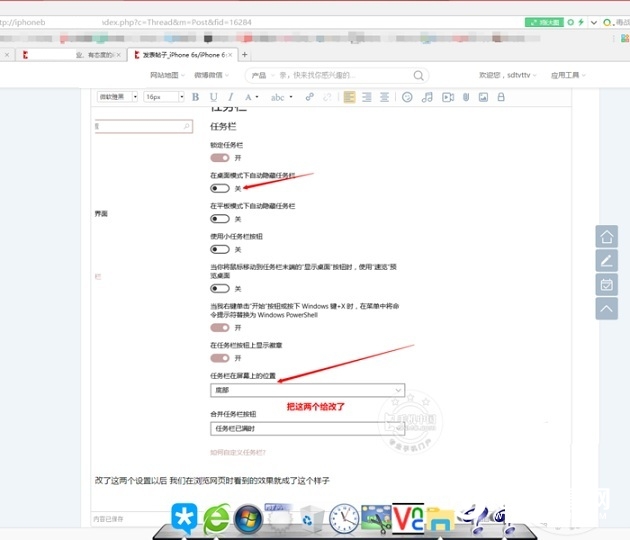
11.另外我们也可以根据自己的喜好增加一些特殊的设置 比如在Mac栏上显示正在运行的程序、显示小图标(符合windows使用习惯 )
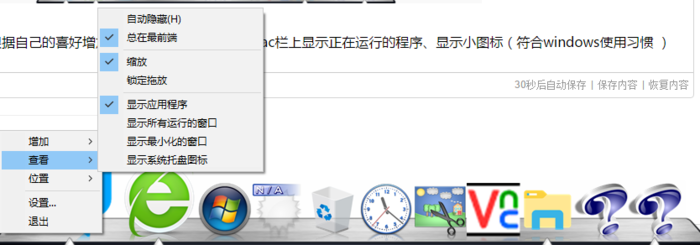
另外我们还可以改变样式 可以联网下载一些其他效果 比如毛玻璃透明等等
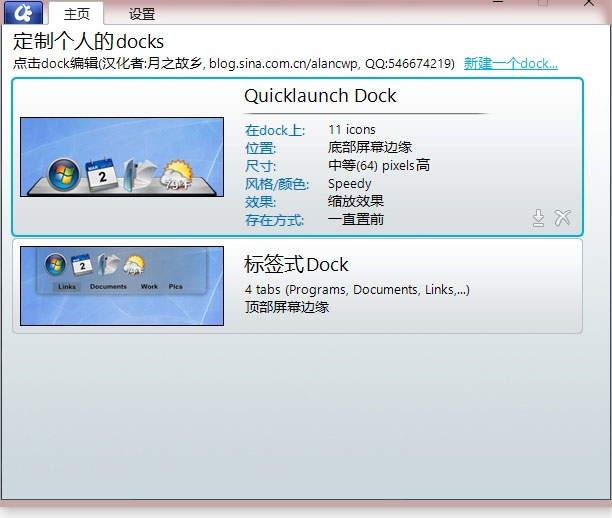
另外我再给大家提供一些Mac系统自带的壁纸 与这个任务栏搭配起来效果简直棒呆
因为原图都是几十兆的4k分辨率的壁纸,所以我发不上来,都在上方的ObjectDock Plus 软件连接内了,大家直接软件+壁纸的下载连接吧!壁纸不止这些,还有一些其他的。
到这里本文关于win10系统安装Mac任务栏的操作方法就结束了,有碰到这样问题的用户们不妨可以按照上面的方法步骤来进行解决吧,当然方法不止这一种,更多知识等着我们去发现!
相关教程推荐
- 2021-11-26 win7任务栏颜色改不了,为什么不能更改任务栏颜
- 2021-11-24 win7语音识别安装包,win7语音识别组件安装
- 2021-11-28 电脑如何恢复出厂设置win7,戴尔电脑如何恢复出
- 2021-11-08 win7桌面文件夹路径,win7桌面目录路径
- 2021-11-18 win7精简版系统下载,电脑系统win7纯净版下载
- 2021-11-13 win7系统任务管理器,win7系统任务管理器服务暂缺
- 2021-08-11 win7休眠无法唤醒,win7休眠无法唤醒黑屏 bios
- 2021-11-30 win7系统安全模式,win7系统安全模式修复系统
- 2021-11-26 mac虚拟机装win7,mac虚拟机装win7怎么共享文件
- 2021-11-27 win7简洁,win7简洁版