首页 > 电脑教程
大师为你解决win10系统给微软拼音输入法设置自定义短语的还原教程
2021-12-05 01:32:42 电脑教程1、在win10中有一个文件夹,是专门输入词组用的C:\Windows\InputMethod\CHS 如下图:
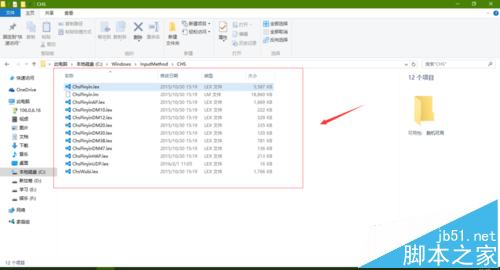
2、这时候需要一款软件vscode来打开这个文件中的文件,上面提供下载。
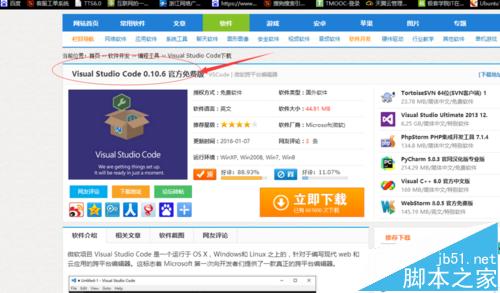
3、在打开的CHS 文件夹中打格式应该是 ‘缩写,位置=短语内容’ 添加一个试试 ‘s’j,1=%yyyy%%MM%’ 提示权限不够开ChsPinyinUDP.lex,直接在文件的末尾添加
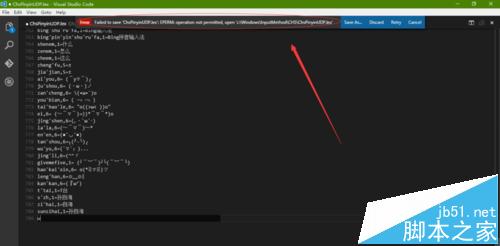
4、就需要更改文件的权限,点击右键属性ChsPinyinUDP.lex,将权限更改为完全控制。
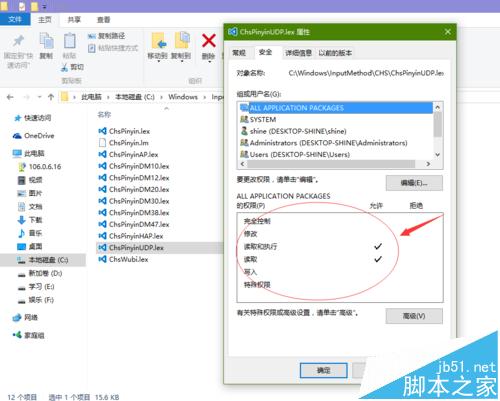
5、可能无法更改成功发现添加上面是灰色,无法操作,这时候只有一个Trustedinstaller,想获得这样的权限有一种方法:
复制内容到剪贴板
Windows Registry Editor Version 5.00
[HKEY_CLASSES_ROOT\*\shell\runas]
@="获取TrustedInstaller权限"
[HKEY_CLASSES_ROOT\*\shell\runas\command]
@="cmd.exe /c takeown /f \"%1\" && icacls \"%1\" /grant administrators:F"
"IsolatedCommand"="cmd.exe /c takeown /f \"%1\" && icacls \"%1\" /grant administrators:F"
[HKEY_CLASSES_ROOT\Directory\shell\runas]
@="获取TrustedInstaller权限"
"NoWorkingDirectory"=""
[HKEY_CLASSES_ROOT\Directory\shell\runas\command]
@="cmd.exe /c takeown /f \"%1\" /r /d y && icacls \"%1\" /grant administrators:F /t"
"IsolatedCommand"="cmd.exe /c takeown /f \"%1\" /r /d y && icacls \"%1\" /grant administrators:F /t"
保存为.reg文件后双击导入注册表就会获取Trustedinstaller 完全权限,右键发现多了一个选项
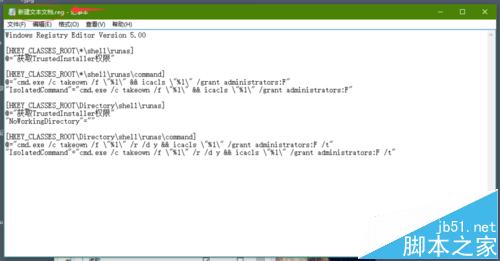
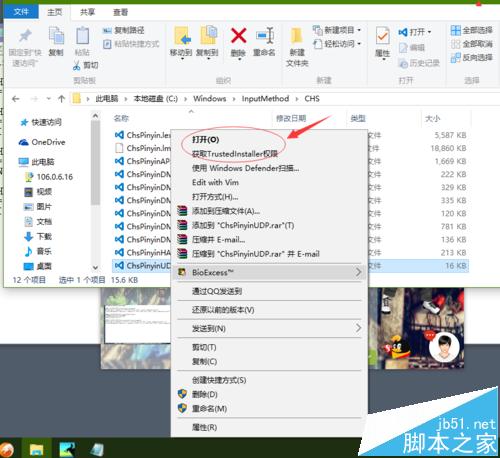
6、再次打开ChsPinyinUDP.lex,重新编辑这个文件进行保存,发现并未保存,重新注销后,发现词组就可以用啦。
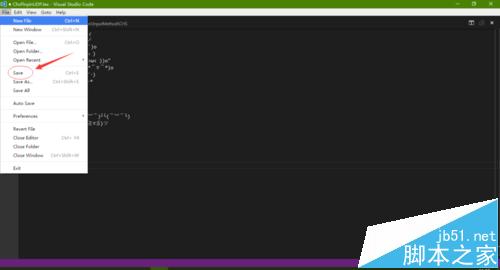
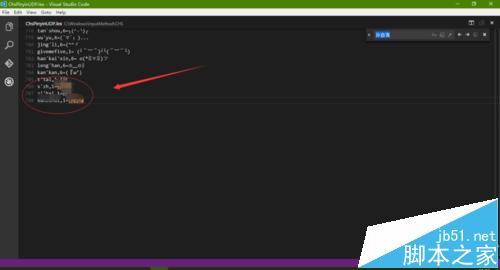
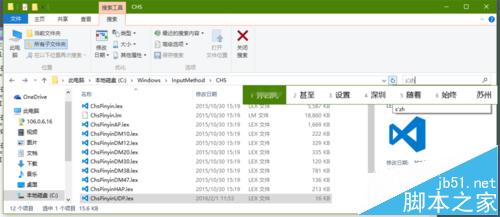
关于win10系统给微软拼音输入法设置自定义短语的操作方法就给大家介绍到这边了,大家都会操作了吗?小编就讲解到这里了,我们下期再会!
相关教程推荐
- 2021-11-20 win7系统输入法设置,win7系统怎么设置输入法
- 2021-11-22 输入法修复工具win7,电脑管家怎么修复输入法
- 2021-11-28 win7默认输入法,win7默认输入法是不是中文输入法
- 2021-11-30 win7工具栏,win7工具栏输入法图标不见了
- 2021-11-12 技术编辑详解xp系统删除多余的输入法的设置步骤
- 2021-09-01 应对xp系统输入法图标不见了的解决教程
- 2021-12-02 老司机教你解决xp系统输入法不见的设置教程
- 2021-11-28 技术编辑应对xp系统内码输入法添加到Vista中的操
- 2021-11-23 小编教您xp系统备份微软拼音输入法词库的处理方
- 2021-11-22 笔者为您xp系统输入法出现冲突的设置技巧