首页 > 电脑教程
老司机为你演示win10系统禁止自动安装软件的设置步骤
2021-06-23 01:10:30 电脑教程
今天教大家一招关于win10系统禁止自动安装软件的操作方法,近日一些用户反映win10系统禁止自动安装软件这样一个现象,当我们遇到win10系统禁止自动安装软件这种情况该怎么办呢?我们可以1.点击开始菜单。 2.点击所有应用。下面跟随小编脚步看看win10系统禁止自动安装软件详细的设置方法:
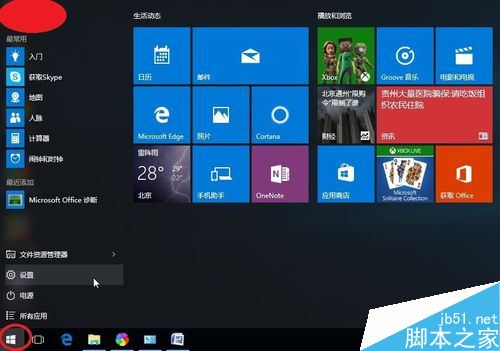
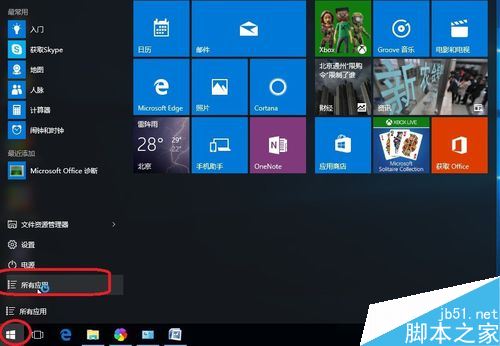
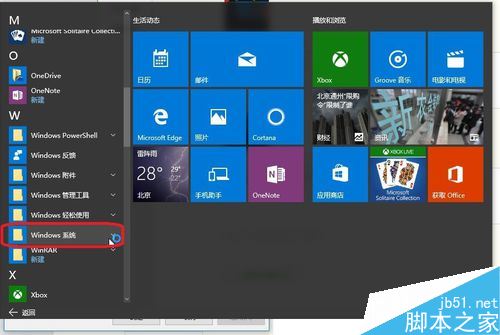
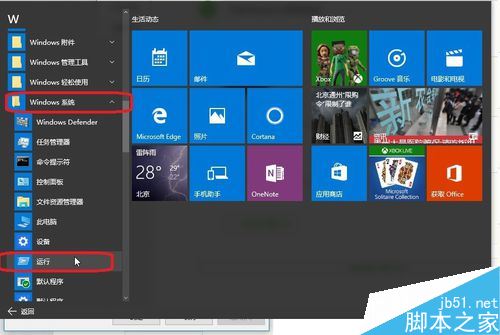
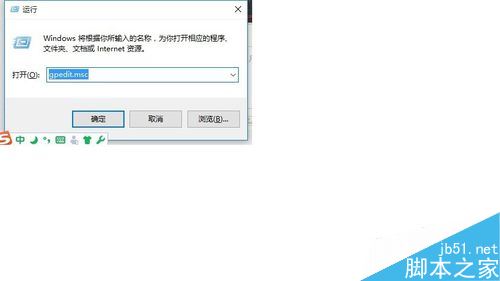
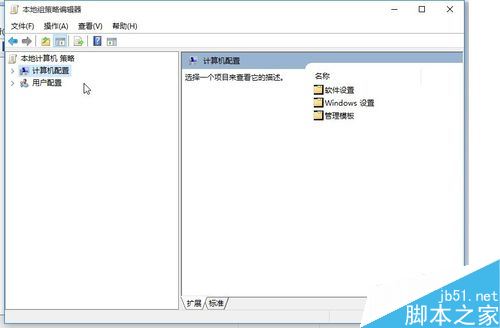
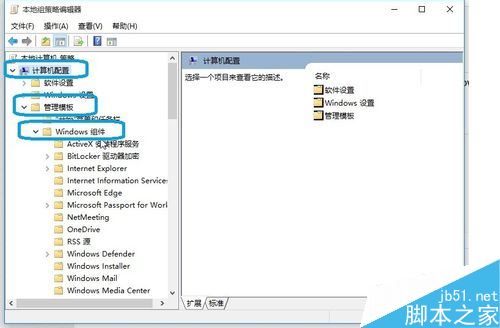
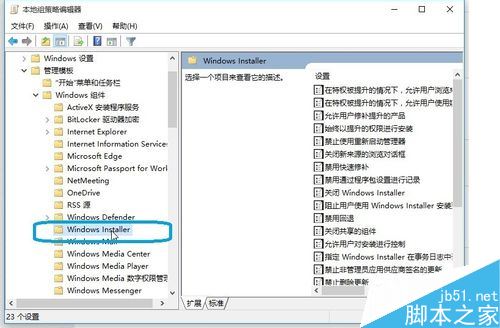
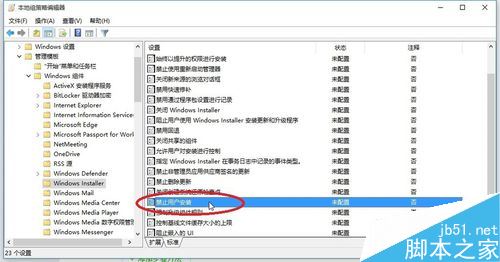
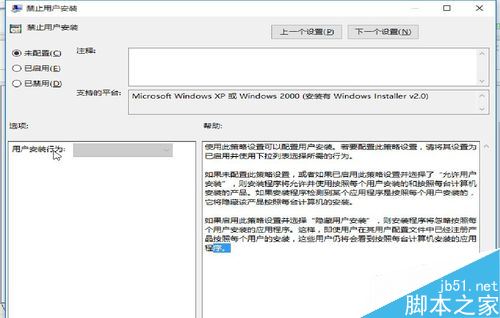
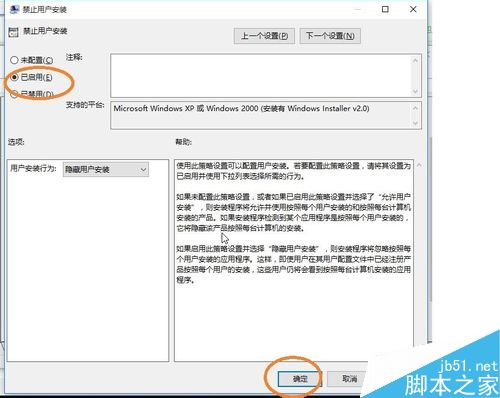
1.点击开始菜单。
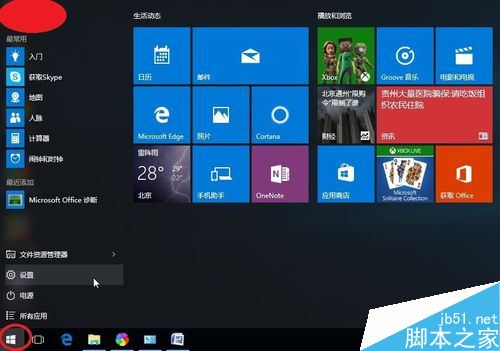
2.点击所有应用。
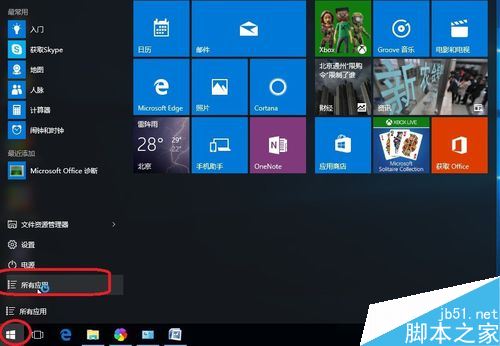
3.找到Windows系统按钮。
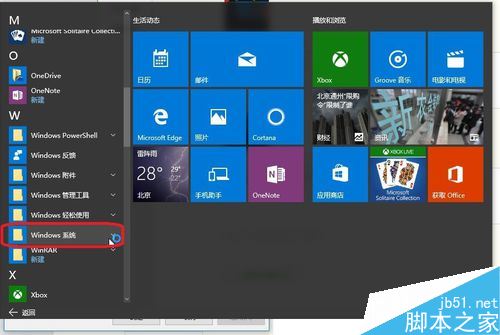
4.在下拉菜单中点击运行按钮。也可以直接使用Win+R组合快捷键快速打开运行命令框。
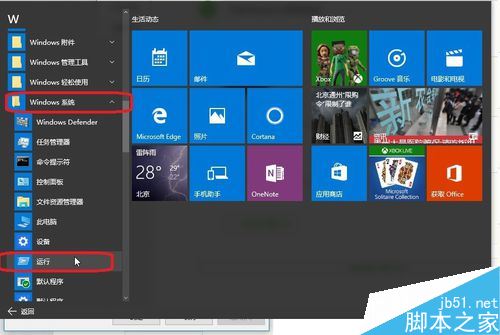
5.键入gpedit.msc命令,并点击底部的确定按钮。
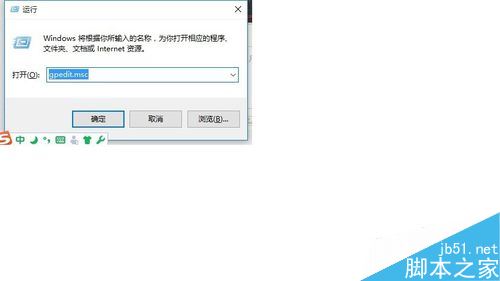
6.在本地组策略编辑器左部,依次展开“计算机配置->管理模板->Windows组件。
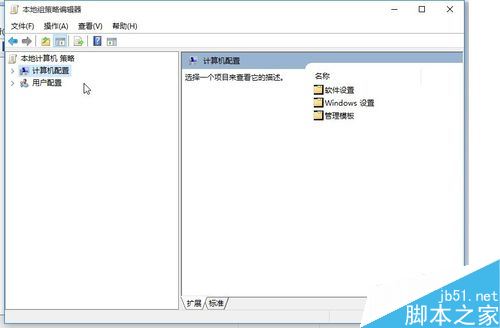
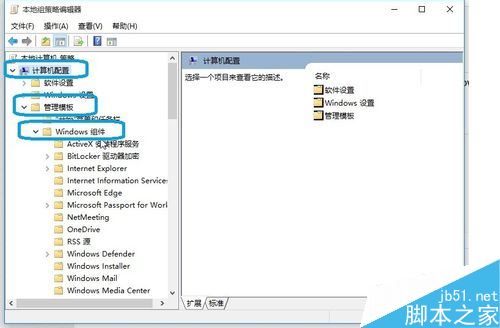
7.在Windows组件中找到Windows Installer,点击一下。
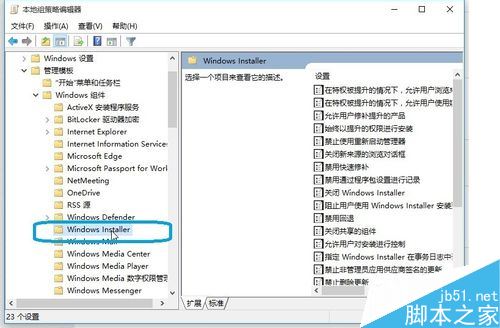
8.然后点击右侧的“禁止用户安装”选项。
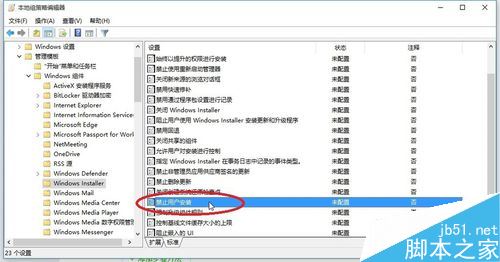
9.双击该选项,弹出禁止用户安装对话框。
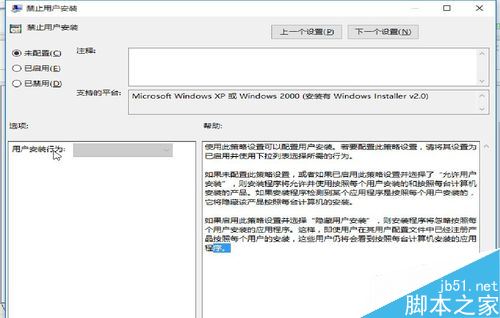
10.勾选“已启用”,点击应用--确认即可。
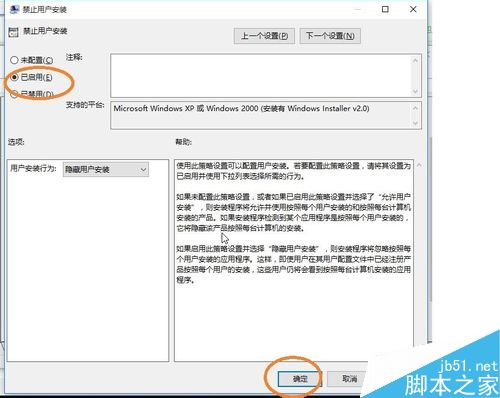
通过以上设置,我们就可以禁止Win10安装软件了。
用户在禁止Win10安装软件的同时自己也没法安装软件,因此建议大家把常用的软件安装完毕后再去设置。如果需要取消限制,可以将禁止用户安装配置选项中的“已启用”改为“未配置”就可以了。
以上就是关于win10系统禁止自动安装软件的操作方法,还有不会的朋友可以按照上面的步骤来解决,小编就讲解到这里了,我们下期再会!
相关教程推荐
- 2021-06-22 蜘蛛纸牌 win7,蜘蛛纸牌攻略
- 2021-06-22 电脑怎么升级win7,电脑怎么升级win7旗舰版
- 2021-06-22 新装win7,新装win7无法连接无线网络
- 2021-06-22 win7连接蓝牙,win7连接蓝牙耳机驱动安装失败
- 2021-06-22 win7杜比,win7杜比音效
- 2021-06-22 win7设置亮度,win7更改亮度
- 2021-06-22 win7鼠标速度,win7鼠标速度很慢
- 2021-06-22 win10系统装win7,win10系统装win7失败
- 2021-06-22 win7剪贴板,win7剪贴板怎么清空
- 2021-06-22 win7仿xp,win7仿xp经典主题吾爱
热门教程