首页 > 电脑教程
大神修复win10系统数字键盘不能用的具体技巧
2021-10-29 13:34:14 电脑教程
今天教大家一招关于win10系统数字键盘不能用的解决方法,近日一些用户反映win10系统数字键盘不能用这样一个现象,当我们遇到win10系统数字键盘不能用这种情况该怎么办呢?我们可以 1、点击桌面右下角的通知图标,在桌面右侧打开的通知窗口,左键点击:所有设置; 2、我们在打开的设置窗口,可以看到有:系统、设备、网络和Internet、个性化、帐户、时间和语言、轻松使用、隐私、更新和安全这9项设置,左键点击:轻松使用;下面跟随小编脚步看看win10系统数字键盘不能用详细的解决方法:
关于win10数字键盘不能用的问题解答

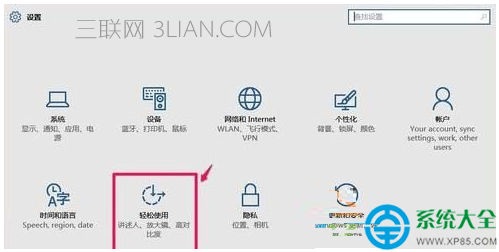
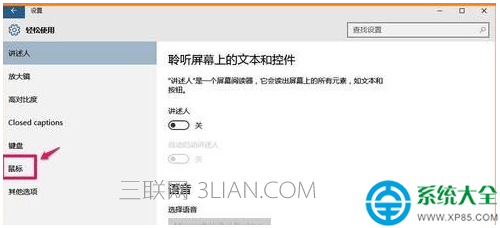
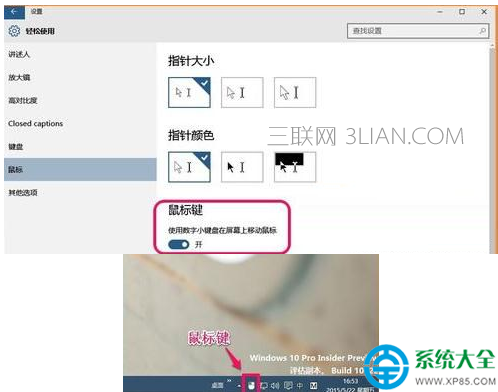
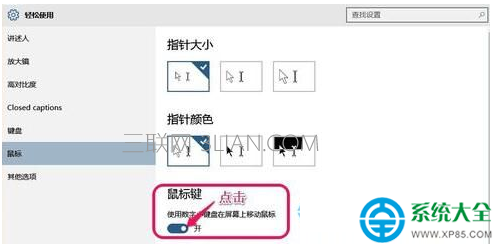
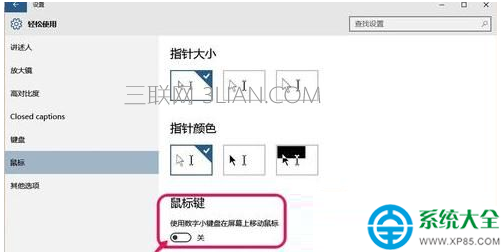
关于win10数字键盘不能用的问题解答
解决方法:
1、点击桌面右下角的通知图标,在桌面右侧打开的通知窗口,左键点击:所有设置;

2、我们在打开的设置窗口,可以看到有:系统、设备、网络和Internet、个性化、帐户、时间和语言、轻松使用、隐私、更新和安全这9项设置,左键点击:轻松使用;
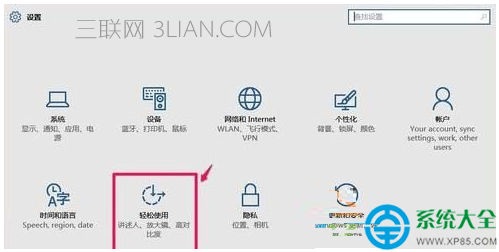
3、在轻松使用设置窗口,我们左键点击左侧的鼠标;
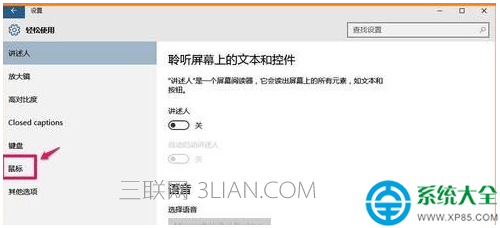
4、在鼠标对应的右侧窗口,我们可以看到:使用数字小键盘在屏幕上移动鼠标的开关处于“开”的位置,且系统桌面右下角的任务栏中也显示了鼠标键的图标;此时,小键盘上的8、4、6、2键成了鼠标在屏幕上移动的方向键,所以小键盘上的数字输出就失去了功效。
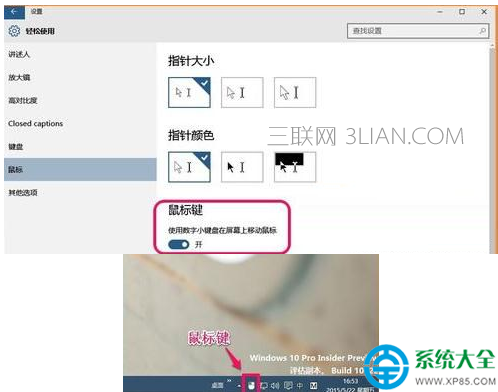
5、我们左键点击:鼠标键 - 使用数字小键盘在屏幕上移动鼠标的开关处的小白圆点;
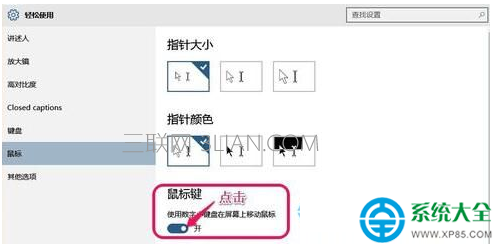
5、使用数字小键盘在屏幕上移动鼠标的开关处于“关”的位置;
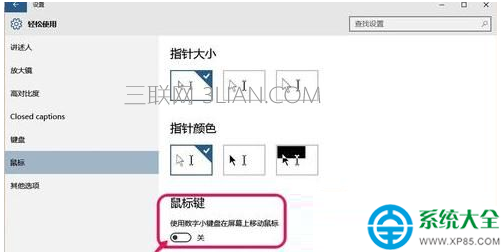
6、退出轻松使用设置窗口,打开记事本,输入小键盘上的数字,这时,小键盘上数字输出功能恢复了。
上面就是关于win10系统数字键盘不能用的解决方法有碰到这样问题的用户们不妨可以按照上面的方法步骤来进行解决吧,小编就讲解到这里了,我们下期再会!
相关教程推荐
- 2021-07-25 win7无法禁用触摸板,win7关闭触摸板没有禁用选项
- 2021-10-07 win7开机键盘不能用,win7开机键盘不能用每次只能
- 2021-10-26 电脑卡在开机界面win7,电脑卡在开机界面键盘用
- 2021-08-25 电脑如何分盘win7,电脑如何分盘?
- 2021-07-30 win7旗舰版系统镜像,win7旗舰版镜像文件
- 2021-07-18 win7如何设置共享文件夹,win7如何设置共享文件夹
- 2021-08-19 新装win7,新装win7无法连接无线网络
- 2021-07-03 win7 屏幕键盘,win7屏幕键盘如何悬浮在左边
- 2021-06-27 win7红色警戒,win7红色警戒2黑屏
- 2021-09-05 win7管理员账户,win7管理员账户密码
热门教程