首页 > 电脑教程
大神教您win10系统笔记本经常死机的思路
2021-11-08 10:07:27 电脑教程
今天教大家一招关于win10系统笔记本经常死机的解决方法,近日一些用户反映win10系统笔记本经常死机这样一个现象,当我们遇到win10系统笔记本经常死机这种情况该怎么办呢?我们可以1.首先按开始菜单按钮,右键鼠标,点击,调出命令栏,在关机或者注销中选择 关机,重启,或者注销就可以 2.看到“运行”点击调出运行命令,或者用键盘,打开运行窗口(win键 + R),输入命令:shutdown -s,确定即可。重启命令:shutdown -r,重新启动。下面跟随小编脚步看看win10系统笔记本经常死机详细的解决方法:
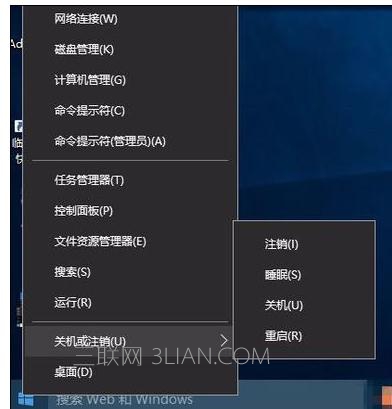
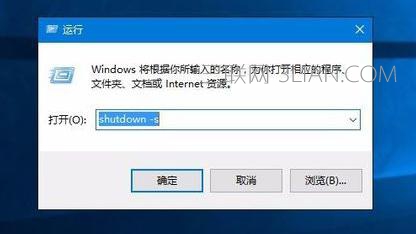

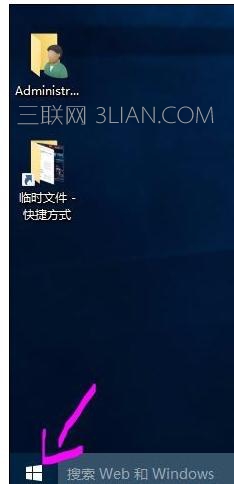
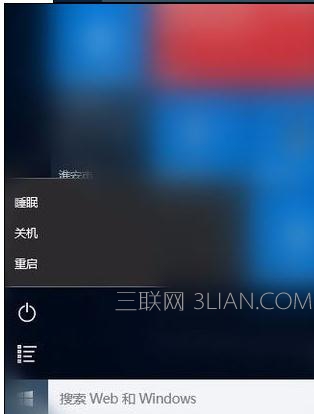
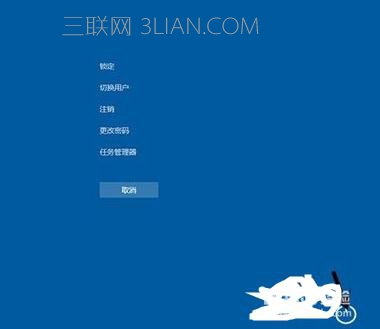

首先按开始菜单按钮,右键鼠标,点击,调出命令栏,在关机或者注销中选择 关机,重启,或者注销就可以
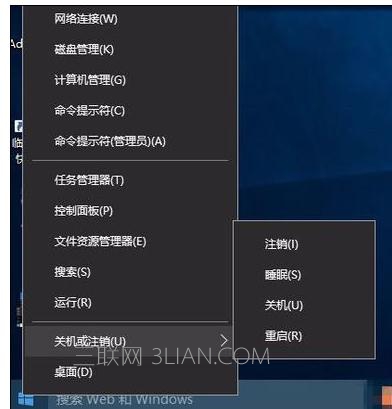
看到“运行”点击调出运行命令,或者用键盘,打开运行窗口(win键 + R),输入命令:shutdown -s,确定即可。重启命令:shutdown -r,重新启动。
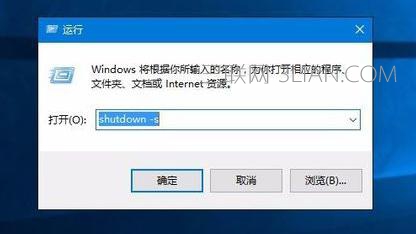
在windows桌面中,使用键盘上的快捷键:Alt+F4,也就是一般用来快捷关闭程序的方法。

最后是大家用的较多的,鼠标左键点击屏幕左下角的开始菜单。也就是小窗口图示。选择“电源”,然后从弹出的菜单中选择关机或者重启。如果不行,那么重复步骤1-3,实在不行就是电脑系统故障了。
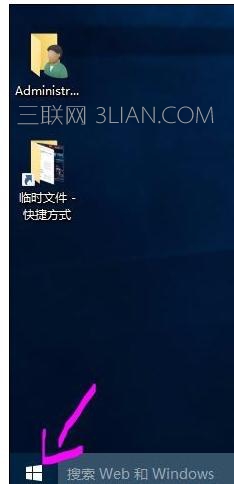
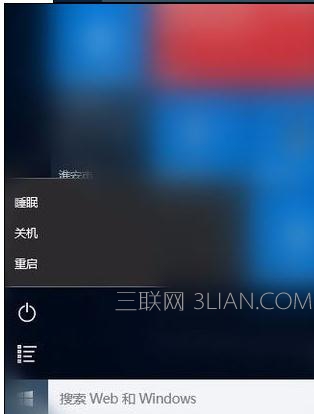
大招在这里:系统出现无响应问题时,键盘上的Ctrl+Alt+Del组合键可以使用,此时按下该组合键,出现下面的画面:
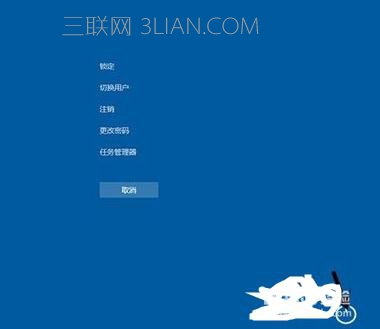
按住键盘上的Ctrl按键,再点击右下角的电源按钮即可进入紧急启动界面,如下图所示,再点击上图中的“确定”后系统就会重启。但请注意,紧急重启并不会保存你没有保存的工作,可能会造成数据丢失。

通过小编的解答,大家都知道该怎么解决win10系统笔记本经常死机的解决方法了吧有碰到一样情况的用户们可以采取上面的方法来处理,小编就讲解到这里了,我们下期再会!
相关教程推荐
- 2021-08-31 win7笔记本如何开热点,win7电脑热点怎么开
- 2021-10-28 win7未能显示安全选项,win7没有安全模式选项
- 2021-08-08 宏碁笔记本装win7系统,宏基笔记本装win7
- 2021-11-01 win7耳机插上电脑外放,win7电脑插上耳机之后为什
- 2021-09-27 win7电台,诛仙3电台没声音怎么办?
- 2021-09-15 win7报价,win7系统多少钱
- 2021-08-27 笔记本如何装win7系统,台式电脑装系统怎么装
- 2021-10-29 苹果笔记本怎么装win7,苹果笔记本怎么装win7系统
- 2021-08-14 win7直装,win7直装m2
- 2021-11-08 win7优化工具,win7优化工具哪个好用
热门教程