首页 > 电脑教程
小编为你作答win10系统添加显示桌面按钮的解决步骤
2021-12-19 00:26:11 电脑教程1、首先打开开始菜单→所有引用→Windows附件→用管理员身份运行记事本。
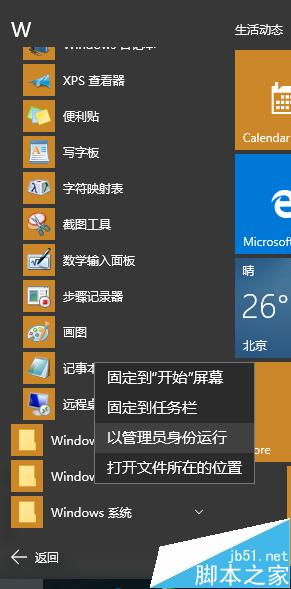
2、在打开的记事本中输入:
复制内容到剪贴板
[Shell]
Command=2
IconFile=explorer.exe,3
[Taskbar]
Command=ToggleDesktop
如图:
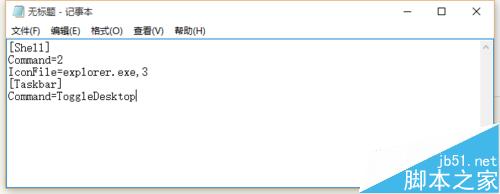
3、然后点:文件→保存,选择保存路径是:C:\Windows。如图所示:
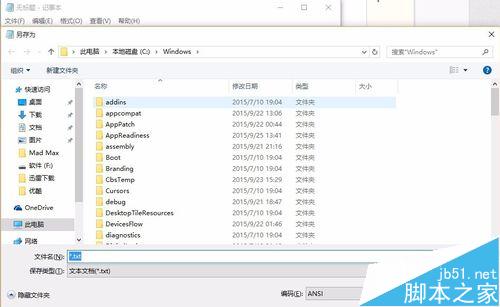
4、修改文件名:showdesktop.exe 其他的不用改,点击保存。如图所示:
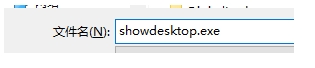
5、然后打开C:\windows目录,找到刚才保存的文件,名为showdesktop.exe,将该文件拖动到任务栏中,如图所示:
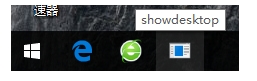
6、右键点击showdesktop.exe这个文件,选择属性。将exe的后缀改成scf。然后确定。win10会显示提示,选择是或继续就行。如图所示
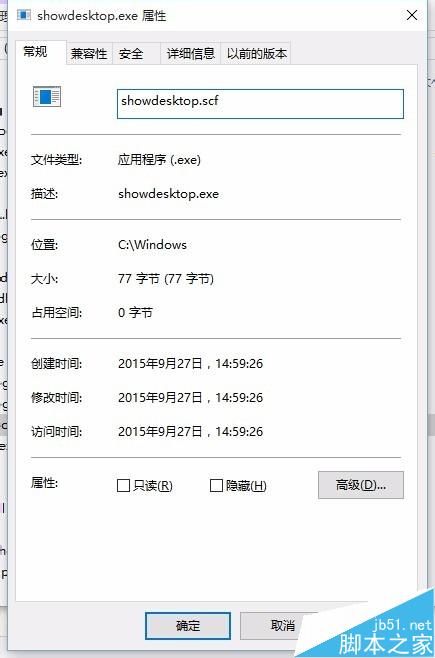
7、在任务栏上找到刚添加的图标,右键点击图标(不要左键点击了,会提示让你删除快捷方式),会弹起来个框,在showdesktop上面点击右键,选择属性,将exe改为scf。点击确定。如图所示:
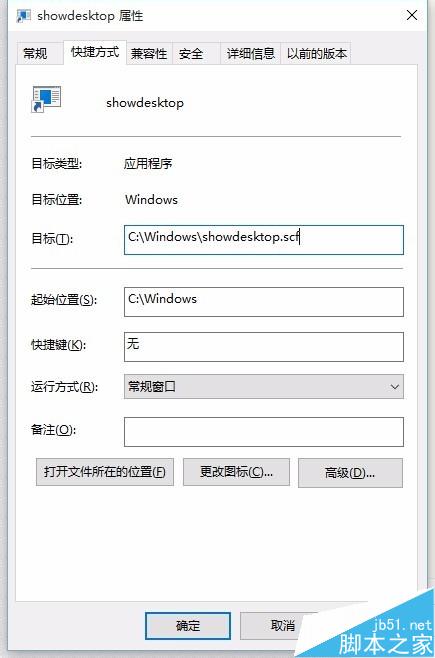
8、现在试试任务栏上的图标,已经可以用了。不过是个难看的样子,现在更改它的图标。和第七步一样:在任务栏上找到刚添加的图标,右键点击图标(不要左键点击了,会提示让你删除快捷方式),会弹起来个框,在showdesktop上面点击右键,选择属性。在弹出来的对话框里面选择更改图标。
这时会有一个提示框出来,直接确定无视它。这时,你就会看到有很多图标让你选择,看中哪个选哪个。选中确定→应用→确定。。。。如果任务栏的图标没有变化,可以重启下电脑,不重启也没事不影响使用。下次开机就会变了。
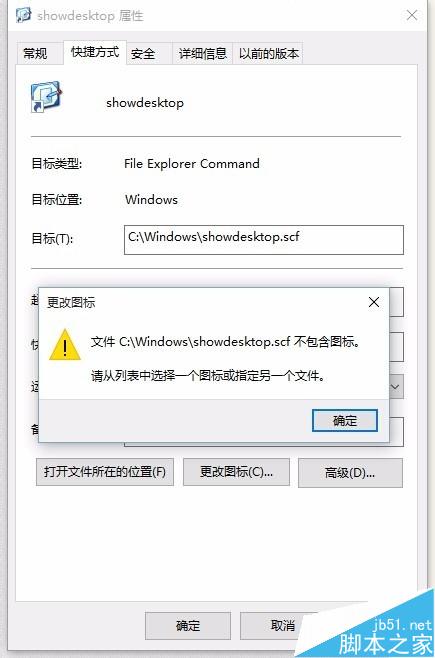
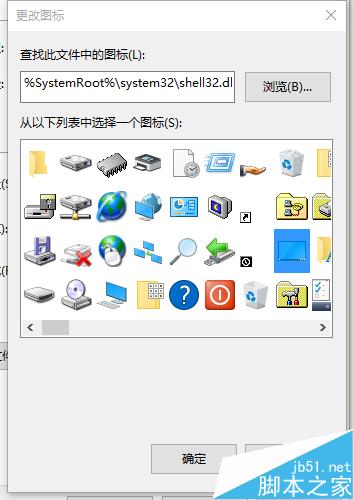
上面就是关于win10系统添加显示桌面按钮的操作方法还有不知道怎么解决的小伙伴赶快来学习一下吧!还有不明白的小伙伴可以留言给小编来帮你们解惑。
相关教程推荐
- 2021-12-16 大师细说xp系统显示桌面快捷键图标消失了的处理
- 2021-11-02 技术编辑教您xp系统开机不显示桌面的操作步骤
- 2021-09-12 修复xp系统任务栏的“显示桌面”图标不见了的详
- 2021-12-01 小马教你xp系统显示桌面图标消失的解决方案
- 2021-11-15 老司机搞定xp系统快速启动栏显示桌面图标不见了
- 2021-10-30 图文解说xp系统显示桌面图标不见了的处理方法
- 2021-11-18 技术员解惑xp系统显示桌面快捷键的设置方案.
- 2021-11-10 图文阐明xp系统显示桌面也可使用快捷键的处理次
- 2021-12-18 技术编辑搞定xp系统无法显示桌面的途径
- 2021-12-18 微软宣布xp系统找回显示桌面图标的措施