首页 > 电脑教程
笔者操作win10系统取消定时关机的图文办法
2021-12-10 14:56:01 电脑教程
今天教大家一招关于win10系统取消定时关机的解决方法,近日一些用户反映win10系统取消定时关机这样一个现象,当我们遇到win10系统取消定时关机这种情况该怎么办呢?我们可以 1右击开始——命令提示符——打开 2然后输入shutdown -s -t,它会出现这个,有详细的解释下面跟随小编脚步看看win10系统取消定时关机详细的解决方法:
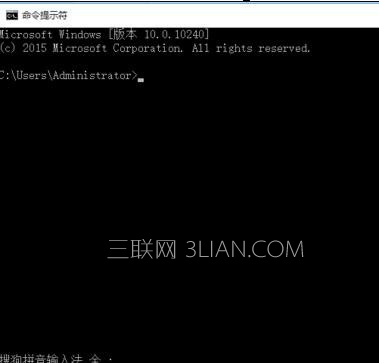
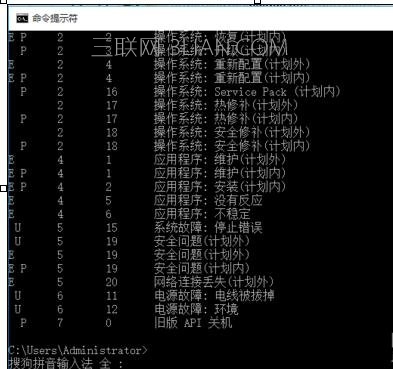


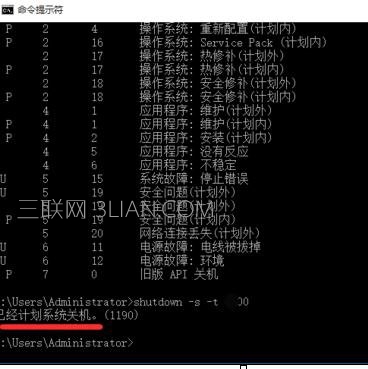
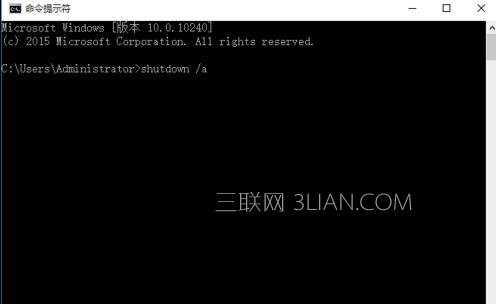

创建定时关机
1右击开始——命令提示符——打开
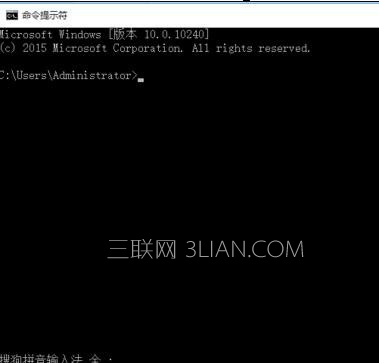
2然后输入shutdown -s -t,它会出现这个,有详细的解释
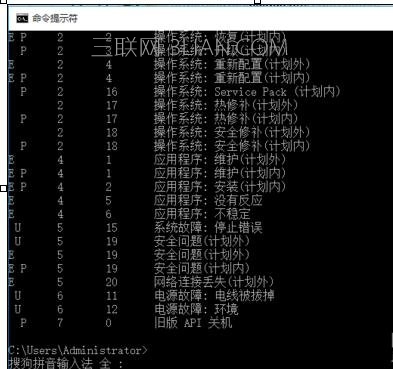
3这个是按秒计算的,所以呢,你如果想要在10中后关机,10×60=600,输入
shutdown -s -t 600,然后它会出现这个提示

4这样在十分钟之后电脑就会自动关机,不管你在进行什么操作

END
2.取消定时关机
和上面一样,打开命令提示符,输入shutdown -s -t 600,显示横线上的字的话,说明你创建了定时关机
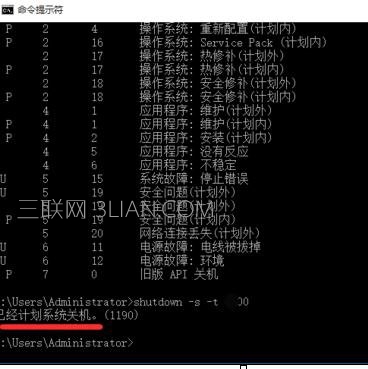
输入shutdown /a 然后回车
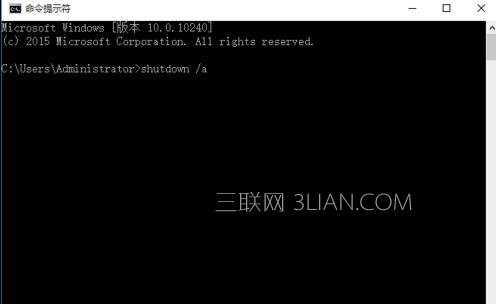
3电脑会提示计划已取消,说明电脑定时关机就取消了

是不是困扰大家许久的win10系统取消定时关机的解决方法问题已经解决了呢?有碰到一样情况的用户们可以采取上面的方法来处理,希望对大家有所帮助。
相关教程推荐
- 2021-10-25 win7怎么设置定时关机,win7如何定时关机
- 2021-12-05 小编破解xp系统定时关机的步骤【图】
- 2021-11-18 主编研习xp系统360定时关机的方法
- 2021-08-15 大师面对xp系统自动定时关机的步骤介绍
- 2021-11-28 图文修复xp系统设置定时关机的图文方案
- 2021-12-02 教你还原xp系统电脑定时关机的操作步骤
- 2021-11-16 大神操作win8系统360定时关机设置的技巧
- 2021-12-02 深度技术处理win10系统添加360定时关机的妙计
- 2021-07-02 小编为你解说win10系统定时关机设置的修复方案
- 2021-11-14 调解win10系统使用命令实现定时关机的处理方法
热门教程