首页 > 电脑教程
主编练习win10系统设置开机启动项的设置技巧
2021-11-28 08:31:47 电脑教程
今天教大家一招关于win10系统设置开机启动项的操作方法,近日一些用户反映win10系统设置开机启动项这样一个现象,当我们遇到win10系统设置开机启动项这种情况该怎么办呢?我们可以1、按下【Win+R】组合键打开运行窗口,输入:%USERPROFILE%\AppData\Roaming\Microsoft\Windows\StartMenu\Programs\Startup点击确定, 2、将需要开机自动运行的任意东西,程序、文件夹都可以,复制到该文件夹中即可实现开机自动运行。下面跟随小编脚步看看win10系统设置开机启动项详细的设置方法:
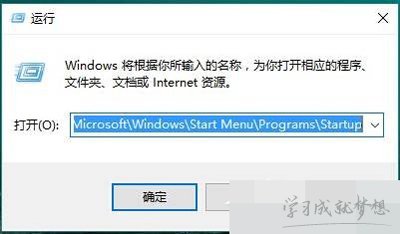
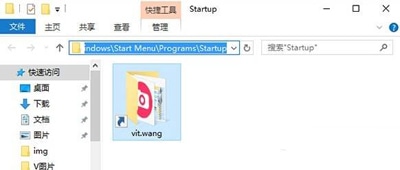
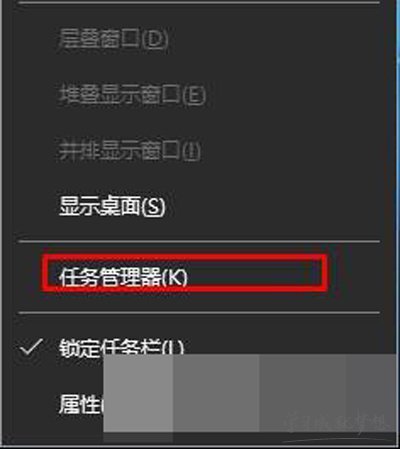
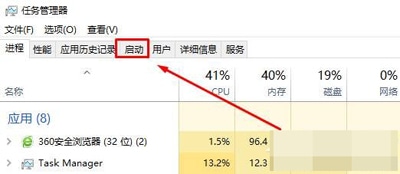
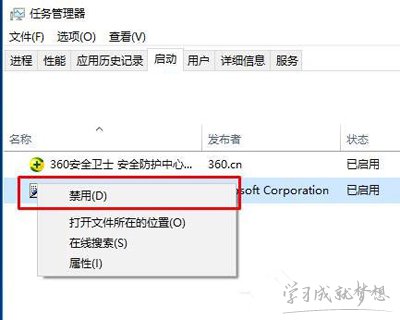
添加开机启动项:
1、按下【Win+R】组合键打开运行窗口,输入:%USERPROFILE%\AppData\Roaming\Microsoft\Windows\StartMenu\Programs\Startup点击确定,如图:
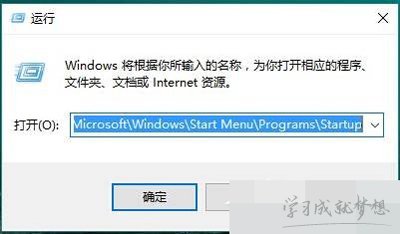
2、将需要开机自动运行的任意东西,程序、文件夹都可以,复制到该文件夹中即可实现开机自动运行。
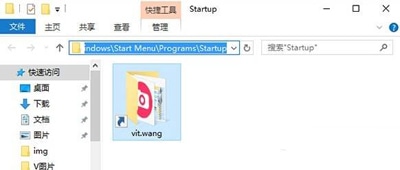
删除开机启动项:
1、右键点击任务栏,然后启动任务管理器;
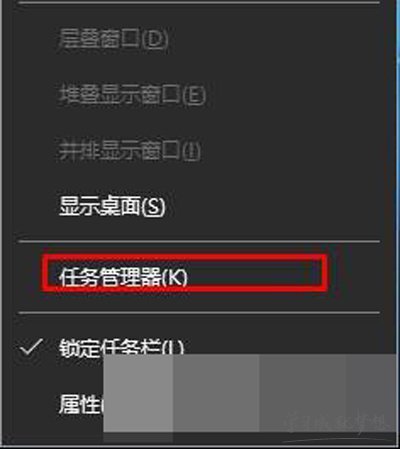
2、切换到【启动】选卡;
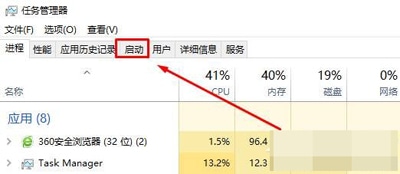
3、在下面将不需要开机启动的程序上单击右键,选择【禁用】即可。
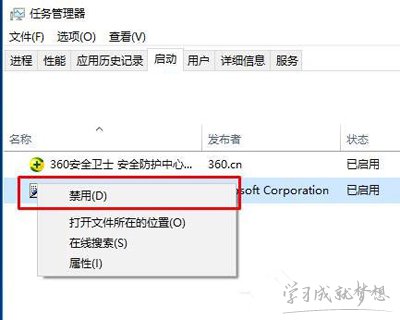
以上就是解决win10系统设置开机启动项的操作方法方法还是很简单的,如果还有不清楚的可以参考以上的教程,欢迎给小编留言哦!
相关教程推荐
- 2021-10-13 win7关闭开机启动项,win7系统关闭开机启动项
- 2021-11-06 大神给你传授xp系统开机启动项设置的设置步骤
- 2021-11-10 技术编辑详解xp系统自带工具管理开机启动项的办
- 2021-11-23 大神为你解说xp系统开机启动项的设置方法的修复
- 2021-11-16 技术员演示xp系统开机启动项加速的处理方式
- 2021-09-03 大师恢复xp系统禁止开机启动项的学习
- 2021-11-09 解答xp系统修改电脑开机启动项的问题
- 2021-11-07 小编教你设置xp系统开机启动项管理的还原步骤
- 2021-11-27 小编为你说明xp系统自带工具管理开机启动项的处
- 2021-11-04 图文学习xp系统自带工具进行管理开机启动项的操
热门教程