首页 > 电脑教程
微软推送win10系统设置游客账户的技巧介绍
2021-12-06 08:04:59 电脑教程
今天教大家一招关于win10系统设置游客账户的操作方法,近日一些用户反映win10系统设置游客账户这样一个现象,当我们遇到win10系统设置游客账户这种情况该怎么办呢?我们可以1、打开“开始”菜单,在里面选择“设置”按钮。打开“设置”面板; 2、在“设置”面板中选择“账户”。进入“账户”设置窗口;下面跟随小编脚步看看win10系统设置游客账户详细的设置方法:
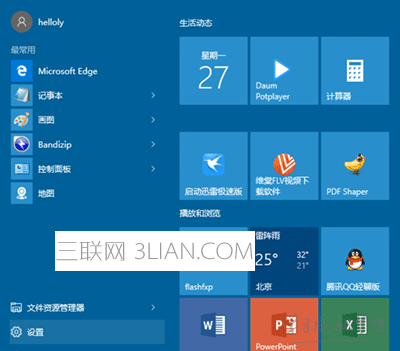
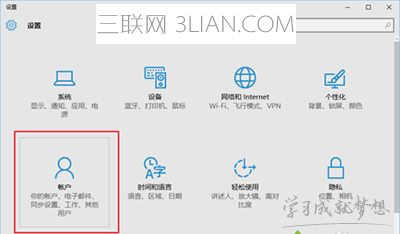
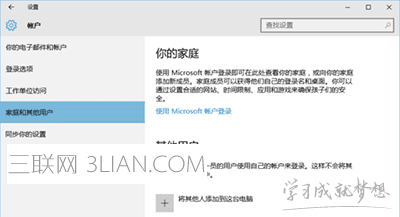
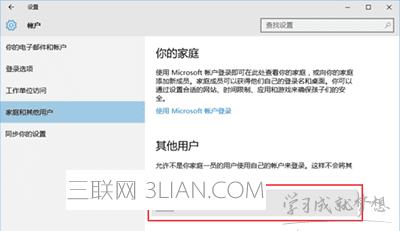
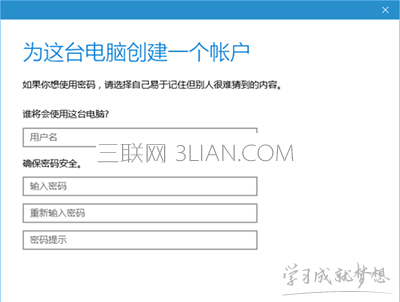
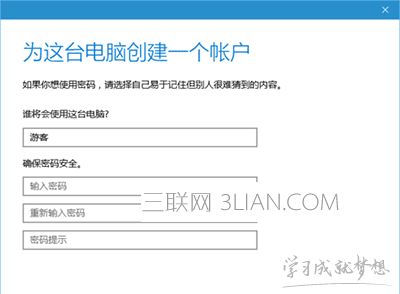
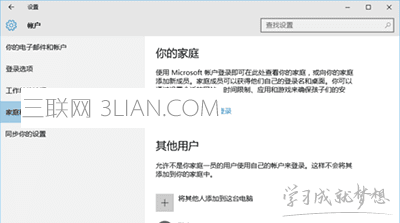
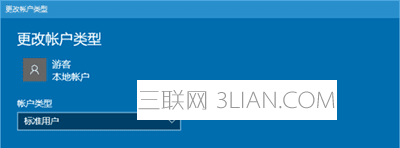
1、打开“开始”菜单,在里面选择“设置”按钮。打开“设置”面板;
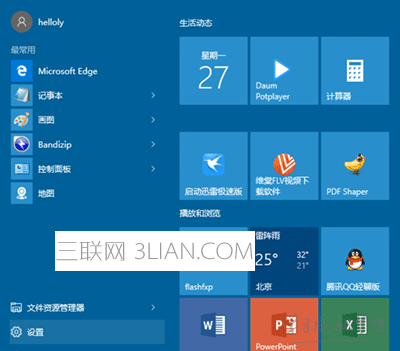
2、在“设置”面板中选择“账户”。进入“账户”设置窗口;
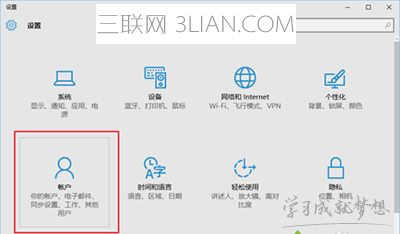
3、在“账户”设置窗口,切换到“家庭和其他用户”栏里;
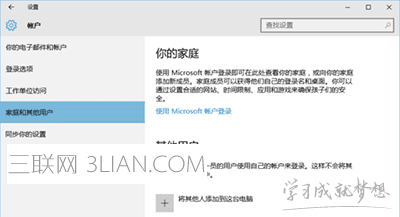
4、点击“将其他人添加到这台电脑”按钮;
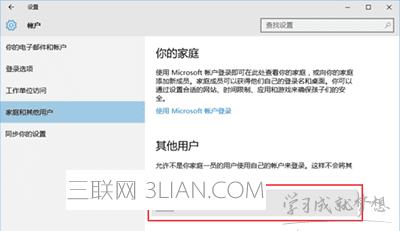
5、弹出“为这台电脑创建一个账户”的对话框;
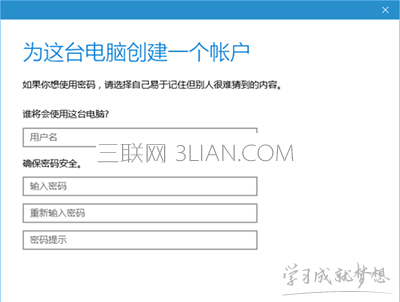
6、输入用户名,比如输入游客。密码可以设置,也可以不输入密码。点击“下一步”即可;
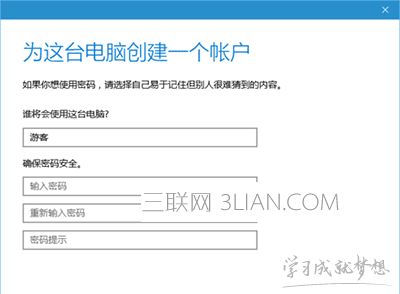
7、可以看到游客账户已经添加成功;
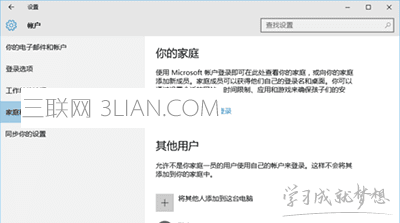
8、看到“游客”账户类型是“标准用户”。别人再用你的电脑,最好让他们以游客身份进入。
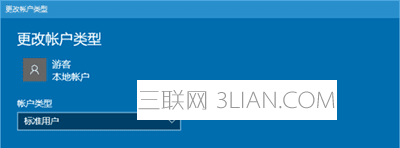
通过小编的解答,大家都知道该怎么解决win10系统设置游客账户的操作方法了吧如果你也有遇到这样的情况,就可以采取上面的方法步骤来进行解决,小编就讲解到这里了,我们下期再会!
相关教程推荐
- 2021-11-25 win7管理员账户,win7管理员账户密码
- 2021-11-28 win7原版下载,win7官方原版系统下载地址
- 2021-10-20 小编为你作答xp系统删除用户账户的图文方案
- 2021-11-23 大神调解xp系统删除账户的设置方案
- 2021-11-20 大神为你解说xp系统点击用户账户提示参数无效的
- 2021-12-04 怎么操作xp系统远程协助时提示HelpAssistant账户出
- 2021-11-22 小编为你分析xp系统提高账户密码安全性的恢复教
- 2021-11-23 图文解读xp系统双击控制面板中的用户账户无反应
- 2021-12-04 主编帮您xp系统创建新账户后找不到超级管理员账
- 2021-11-08 老司机演示xp系统超级管理员账户消失了的图文方
热门教程