首页 > 电脑教程
手把手为你示范win10系统安装Linux子系统的具体步骤
2021-10-30 03:34:23 电脑教程
今天教大家一招关于win10系统安装Linux子系统的操作方法,近日一些用户反映win10系统安装Linux子系统这样一个现象,当我们遇到win10系统安装Linux子系统这种情况该怎么办呢?我们可以1.打开Windows功能,在这里把勾打上 2.打开设置–>更新和安全–>针对开发人员,选择开发人员模式–>确定下面跟随小编脚步看看win10系统安装Linux子系统详细的设置方法:
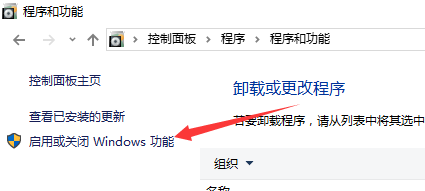
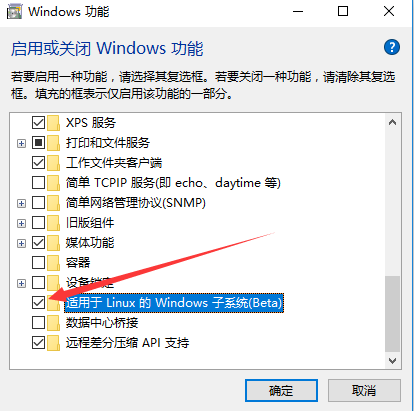
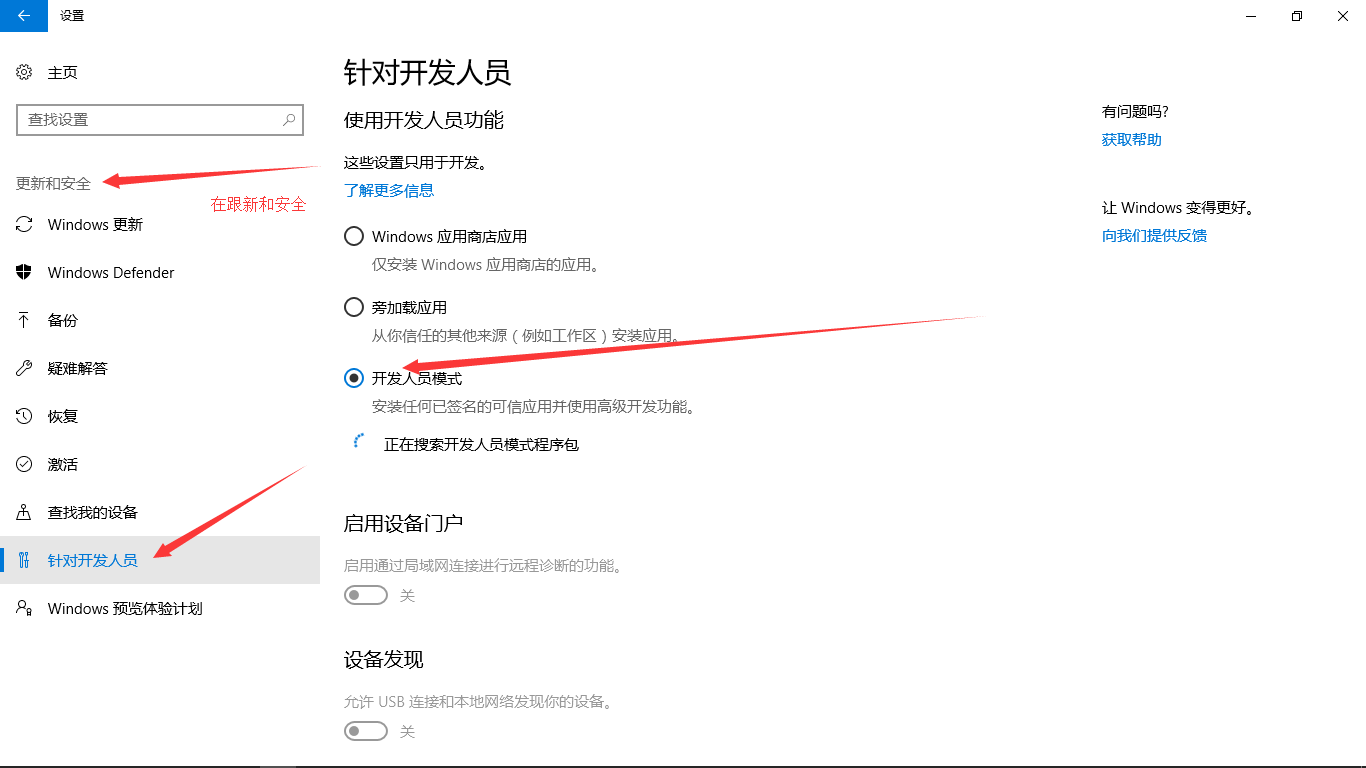
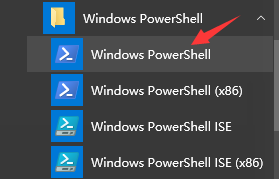
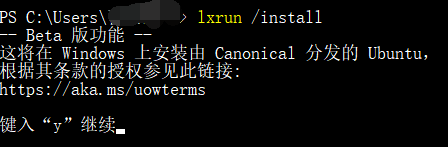






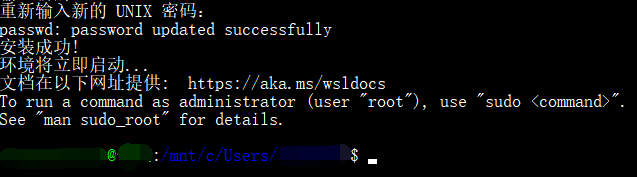
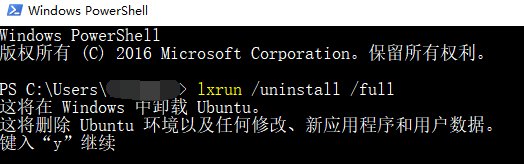
1.打开Windows功能,在这里把勾打上
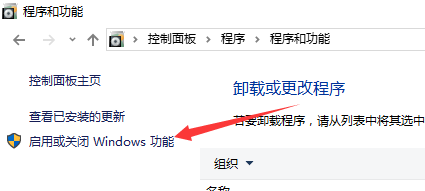
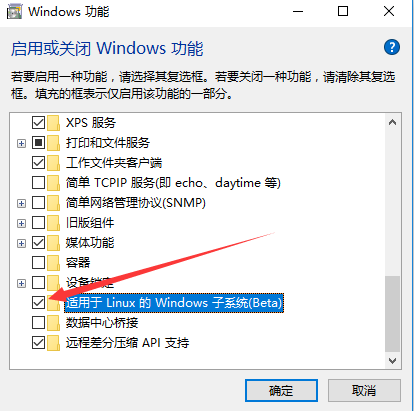
2.打开设置–>更新和安全–>针对开发人员,选择开发人员模式–>确定
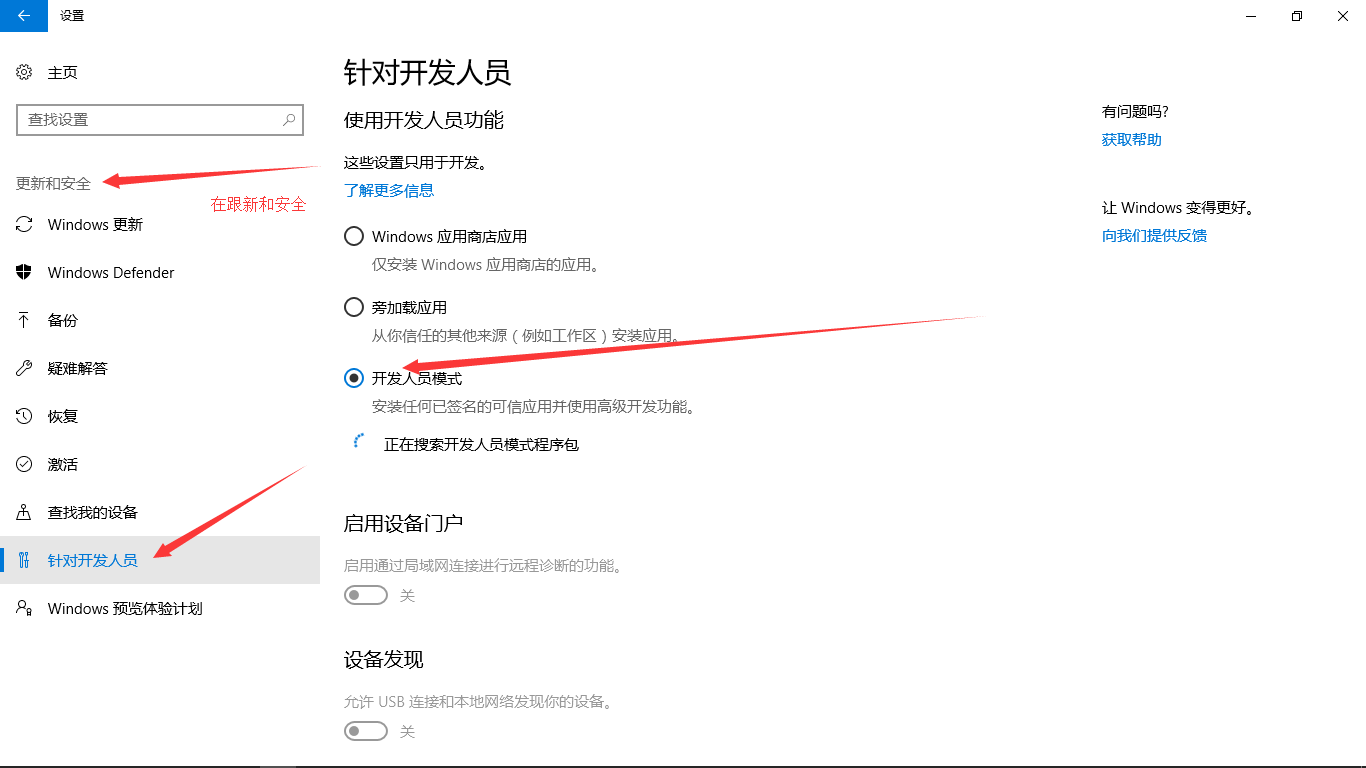
3.打开PowerShell
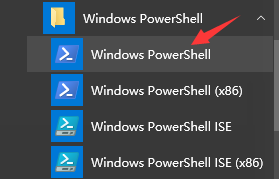
4.安装Linux,在PowerShell里输入lxrun /install
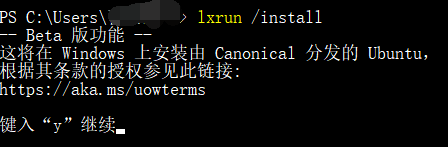
5.输入y之后就开始下载,这是一个很漫长的等待,大概180多M

6.下载完成之后会出现这个界面,然后我们按y继续

7.这个界面可能时间有点长,这是正常的,不要担心

8.输入Linux的用户名

9.输入密码
10.确认密码
11.完成安装
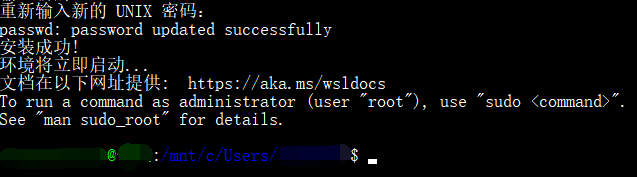
12.安装完成后,开始菜单会出现ubantu图标,单机即可进入;或者使用cmd/powershell 输入bash命令进入
13.如果想卸载Linux子系统的话,可以在PowerShell里输入lxrun /uninstall /full,要记住不是Linux命令行里
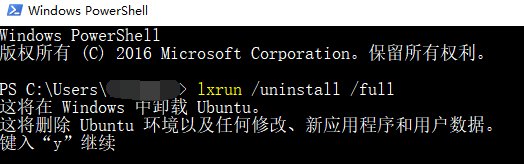
以上就是小编为大家带来的win10系统安装Linux子系统的操作方法不会的小伙伴们来跟着小编一起学习吧!相信可以帮助到大家。
相关教程推荐
- 2021-10-15 win7能再还原到win10吗,win10变成win7怎么还原
- 2021-09-30 win7怎么调整屏幕亮度,win7怎么调整屏幕亮度电脑
- 2021-08-31 win7笔记本如何开热点,win7电脑热点怎么开
- 2021-08-04 360如何重装系统win7,360如何重装系统能将32改成
- 2021-10-28 win7未能显示安全选项,win7没有安全模式选项
- 2021-10-11 联想天逸5060装win7,联想天逸310装win7
- 2021-07-25 win7无法禁用触摸板,win7关闭触摸板没有禁用选项
- 2021-07-25 win7卡在欢迎界面转圈,win7欢迎界面一直转圈
- 2021-10-27 gta5一直在载入中win7,win7玩不了gta5
- 2021-09-16 win7一直卡在还原更改,win7一直卡在还原更改怎么
热门教程