首页 > 电脑教程
为你操作win10系统开机提示speech runtime executable已停止工作的对策
2021-06-26 06:25:35 电脑教程
今天教大家一招关于win10系统开机提示speech runtime executable已停止工作的解决方法,近日一些用户反映win10系统开机提示speech runtime executable已停止工作这样一个现象,当我们遇到win10系统开机提示speech runtime executable已停止工作这种情况该怎么办呢?我们可以1、按下【Win+x】打开超级菜单,点击【设备管理器】; 2、展开【声音、视频和游戏控制器】,在下面将“Realtek”字样的声卡驱动单击右键,选择“卸载”;下面跟随小编脚步看看win10系统开机提示speech runtime executable已停止工作详细的解决方法:
最近一位Win10用户遇到一个奇怪的问题,电脑每次开机都会提示“speech runtime executable已停止工作”,这是怎么回事呢?出现这种提示,说明系统的语音出现了故障,那么该如何修复呢?下面我们啦看看具体的修复方法吧!
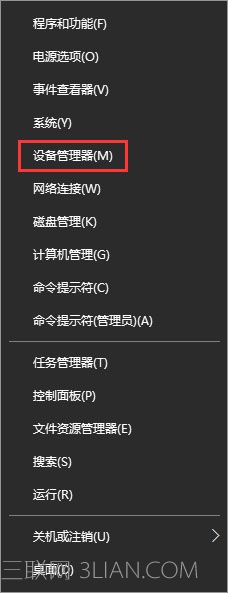
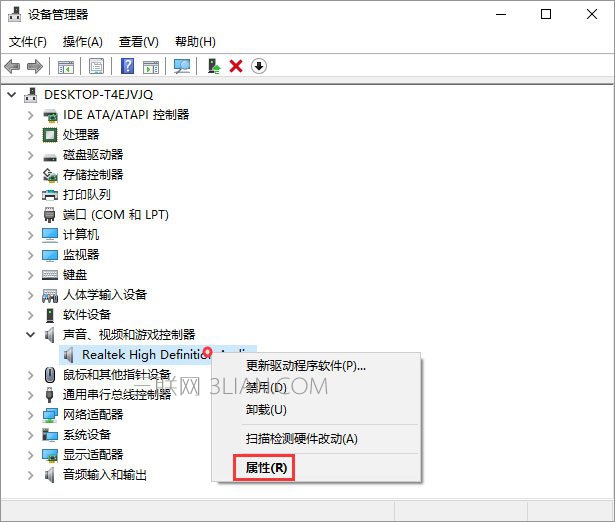
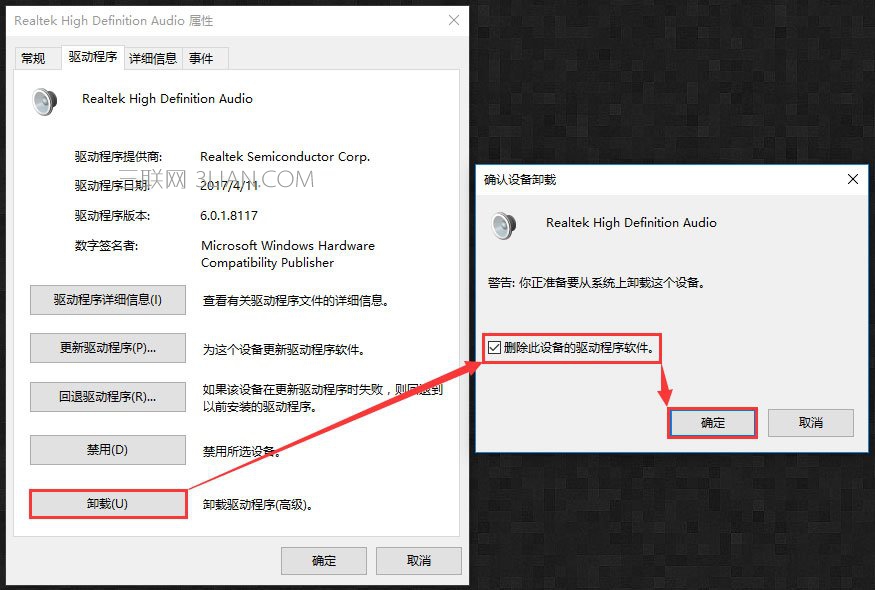
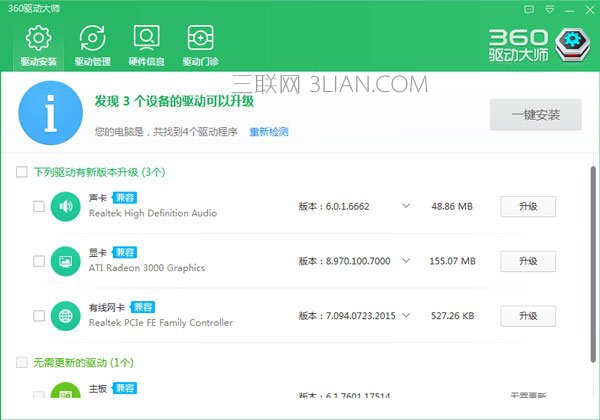
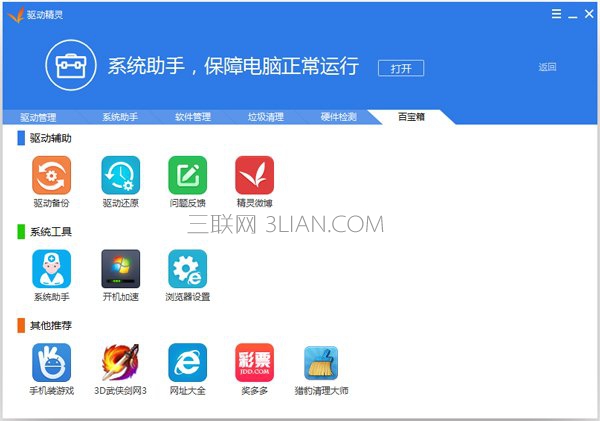
最近一位Win10用户遇到一个奇怪的问题,电脑每次开机都会提示“speech runtime executable已停止工作”,这是怎么回事呢?出现这种提示,说明系统的语音出现了故障,那么该如何修复呢?下面我们啦看看具体的修复方法吧!
具体如下:
1、按下【Win+x】打开超级菜单,点击【设备管理器】;
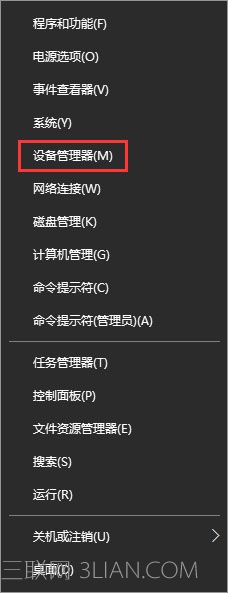
2、展开【声音、视频和游戏控制器】,在下面将“Realtek”字样的声卡驱动单击右键,选择“卸载”;
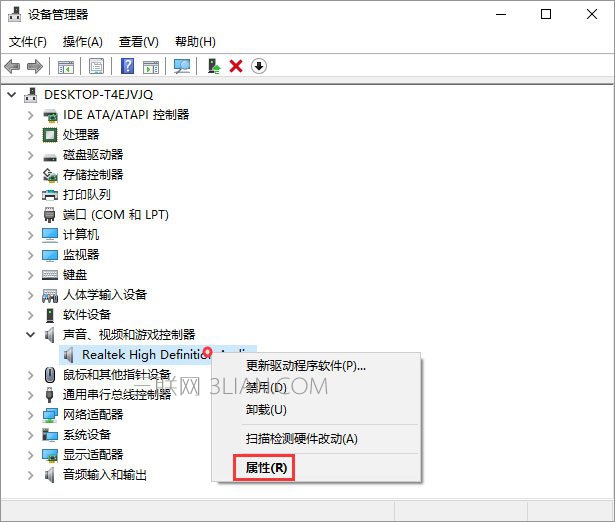
3、勾选【删除此设备的驱动程序软件】,点击【确定】;
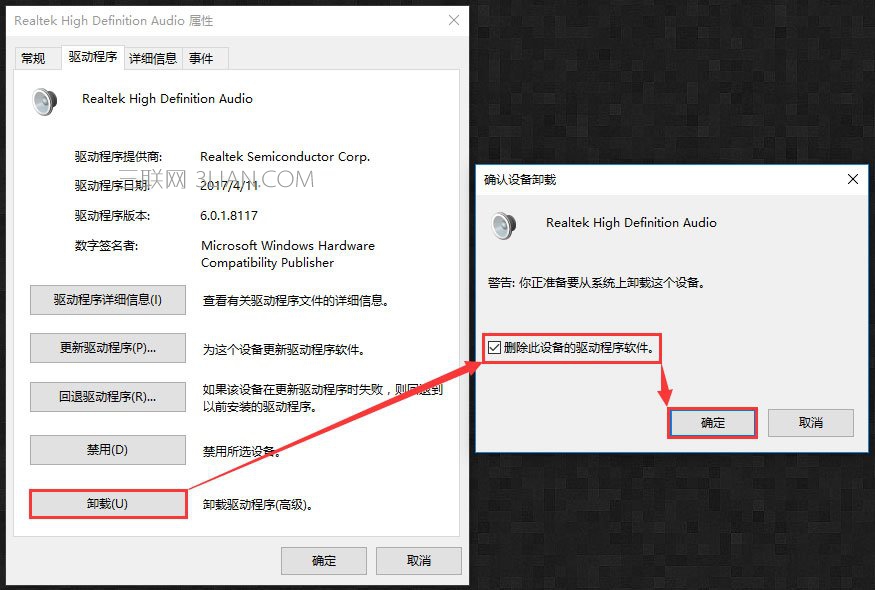
4、卸载完成后可能会提示我们重启计算机;
5、接着我们从网上下载360驱动大师或驱动精灵,安装并打开;
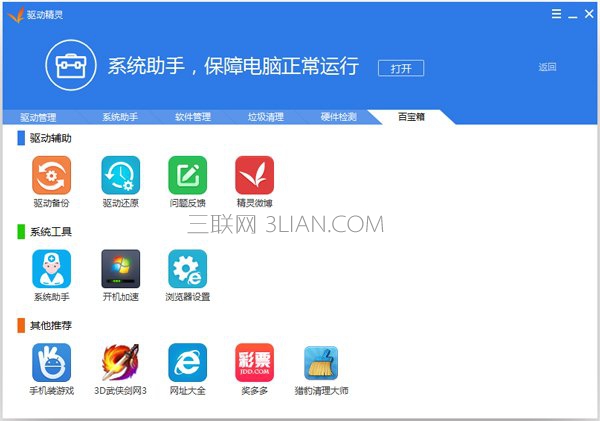
6、等待检测完驱动程序后,我们可以看到未安装的【声卡】,我们点击后面的安装将其安装完成即可解决问题!
本篇关于win10系统开机提示speech runtime executable已停止工作到这里已经讲解完了,如果你的电脑也遇到了这种情况,可以试试上面的方法哦。相信这篇文章一定可以帮到大家!
相关教程推荐
- 2021-06-24 微pe win7,求教用PE如何安装操作系统WIN?
- 2021-06-25 pe装win7,pe装win7后进不去系统
- 2021-05-09 大师为你细说xp系统安装MathType后Word打开速度很慢
- 2021-06-13 老司机为你解决xp系统使用动态桌面软件Wallpape
- 2021-06-22 图文帮您xp系统通过Pe工具箱安装Win7系统的处理次
- 2021-05-24 大神修复xp系统u盘制作pe的设置方案.
- 2021-06-05 主编解决xp系统重装时提示“unist specified don’t
- 2021-06-11 手把手修复xp系统通过360软件管家可彻底卸载NV
- 2021-05-20 技术编辑为您xp系统u盘安装完出现missing operatin
- 2021-06-10 手把手演示xp系统试用OpenOffice.org 3 Beta的处理步骤
热门教程