首页 > 电脑教程
如何修复win10系统使用GPT格式为大硬盘分区abc菜的解决方案
2021-12-08 09:52:57 电脑教程
注意:
该过程中需要抹除全部数据,因此非新硬盘用户还需谨慎对待。
本教程使用Windows10一周年更新预览版14342软媒自制ISO镜像中内置的DiskPart分区工具,在本文涉及范围内的功能与其它可用镜像没有差别。
准备:
在开始之前,用户需要准备好Windows系统光盘或者U盘,可使用软媒魔方的光盘刻录、U盘启动工具结合系统ISO镜像制作。
GPT分区方法如下:
1、使用制作好的系统光盘或者U盘启动,在BIOS中将启动方式调整为UEFI(适用于使用Legacy BIOS用户),如图1所示:
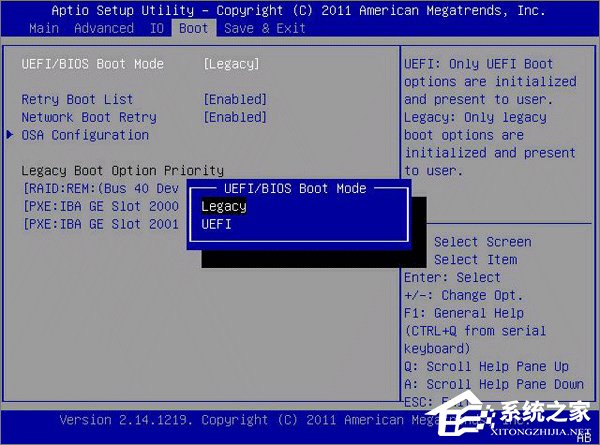
图1
提示:开机后按下ESC或者当前电脑默认的按键即可进入启动方式选择界面,也可进入BIOS单独设置(热键一般为Del、F2等),具体情况需要根据电脑预设来定,但操作方式大同小异。UEFI启动需要主板芯片组支持,如果你在BIOS设定中没有找到相应内容,那么很可能就是你的主板没有此功能。
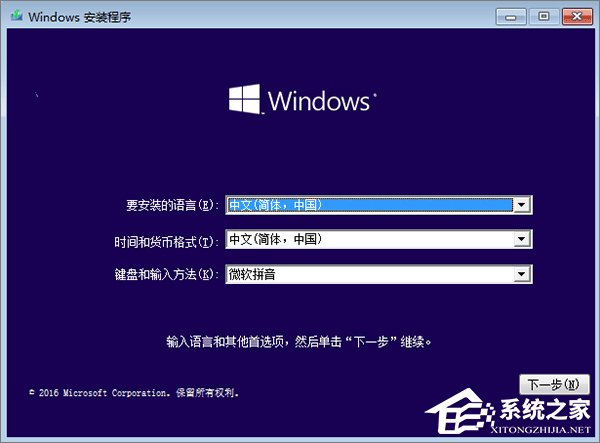
图2
2、到系统版本选择界面后(图2),按下Shift+F10调出命令提示符,如图3;
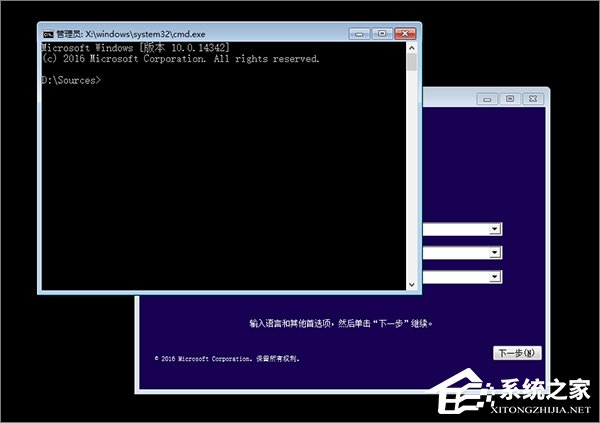
图3
3、输入diskpart命令后按回车键,进入DISKPART工具,如图4所示;
4、输入list disk命令后按回车键,查看电脑当前可用硬盘,编号为0、1、2……如果你只有一块硬盘,则只有0号磁盘;有两块硬盘,则还会显示1号磁盘,以此类推,如图4所示;
5、输入select disk x(x为上述硬盘编号),选择你要进行分区操作的硬盘,如果只有一块硬盘,输入select disk 0后按回车键即可,如图4所示;
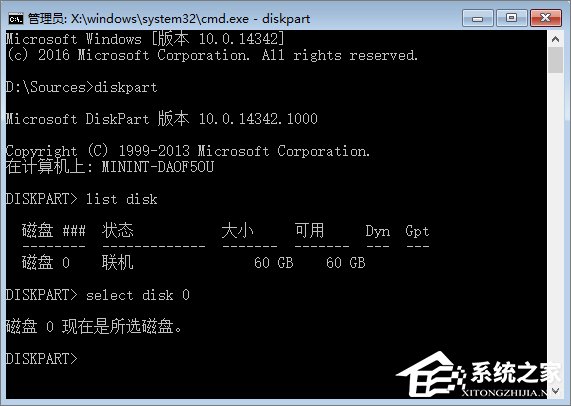
图4
6、执行clean命令清除该硬盘上的所有分区(新硬盘无需此步骤),此时会清除所有硬盘数据,如图5所示
7、执行convert gpt命令将该硬盘转换成GPT分区表,如图5所示;
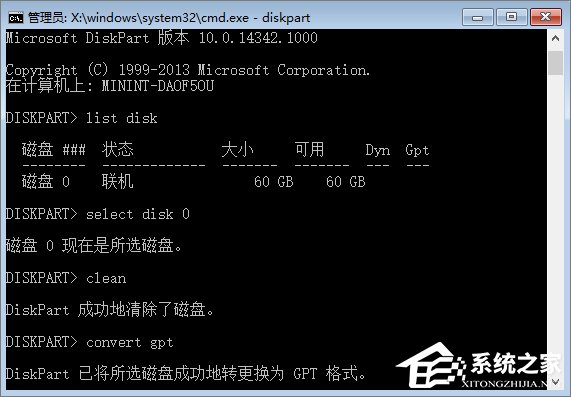
图5
8、创建EFI分区,执行create partition efi size=200(分区大小为200MB),如图6所示;
9、创建MSR分区,执行create partition msr size=200(微软系统保留分区),如图6所示;
10、创建主分区,执行create partition primary size=xxx(具体大小根据你的要求而定,作为系统分区来说,如果有足够空间,可以留出大于100GB即102400MB的空间,命令为create partition primary size=102400,方便系统有足够周转空间),如图6所示;
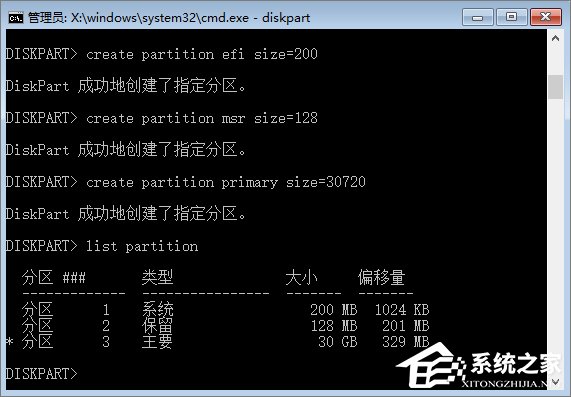
图6:分区过程采用虚拟机模拟,因此主分区大小设定30GB仅作为操作演示,实际操作按照第10步执行
11、如果还有剩余空间,可继续重复执行上述命令来创建新的分区(注意修改具体数值)。但建议用户创建完系统分区后就退出命令提示符继续安装系统,毕竟这种方式不容易估算剩下的硬盘空间大小,进入安装程序后可以进一步划分剩余空间(如图7),也可以在安装结束后,进入系统磁盘管理中进行分配。
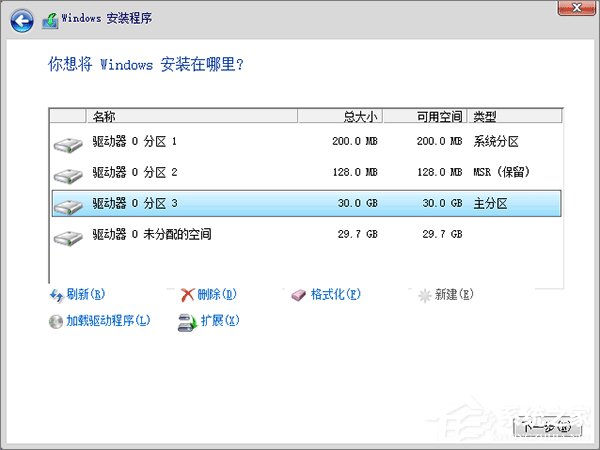
图7:未分配空间可在此创建新的分区,也可在系统安装完毕后创建
关于win10系统使用GPT格式为大硬盘分区abc菜就给大家介绍到这边了,有遇到这样情况的用户们可以采取上面的方法步骤来解决,还有不明白的小伙伴可以留言给小编来帮你们解惑。
相关教程推荐
- 2021-10-31 win7分区表类型,win7系统分区表类型
- 2021-11-14 激活工具永久激活win7,win7激活密钥永久激活工具
- 2021-12-05 联想怎么重装系统win7,联想怎么重装系统win7系统
- 2021-11-27 win7怎么看隐藏文件,win7系统怎么查看隐藏文件
- 2021-11-30 分区魔术师 win7,分区魔术师怎么扩大c盘
- 2021-11-13 win7激活教程,win7激活教程视频
- 2021-11-06 win7视觉效果,win7视觉效果怎么设置最好
- 2021-10-27 mac重装win7,mac重装win7系统无法开机
- 2021-09-30 win7临时文件,win7临时文件登录
- 2021-12-05 win7原版系统安装,win7原版系统安装驱动程序